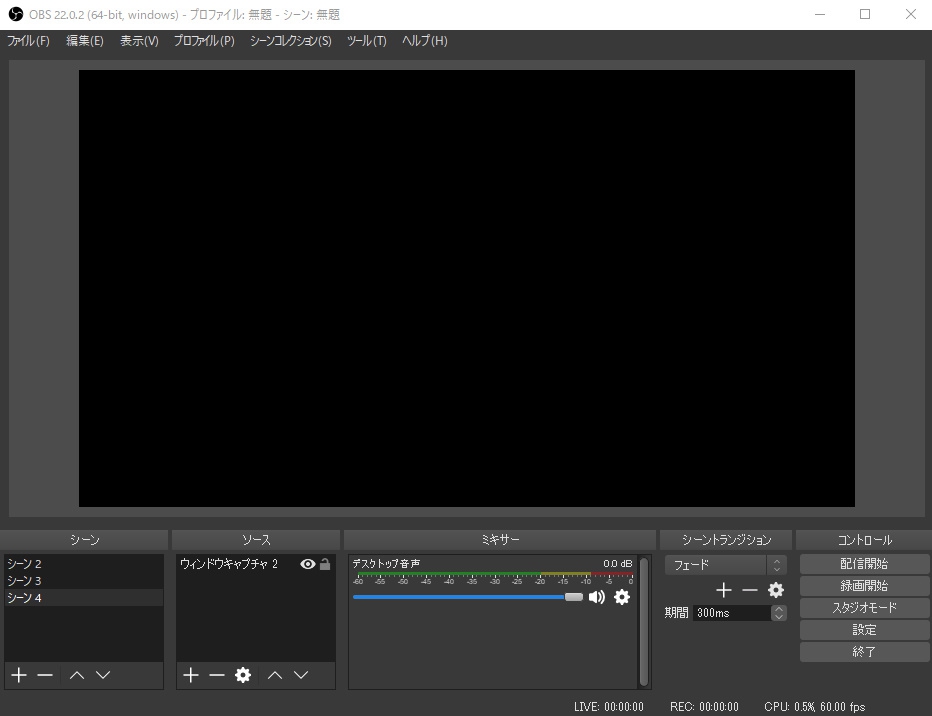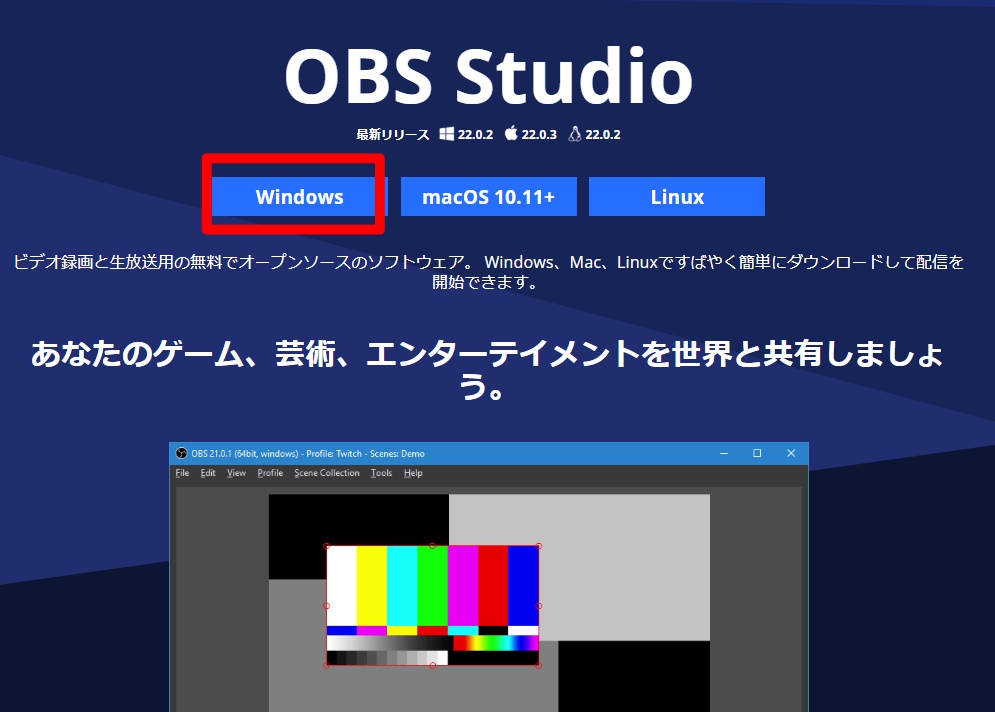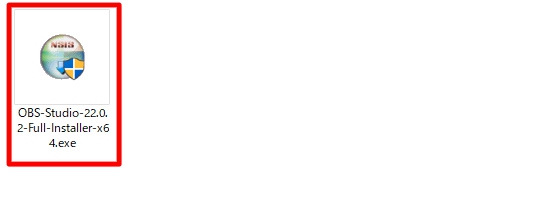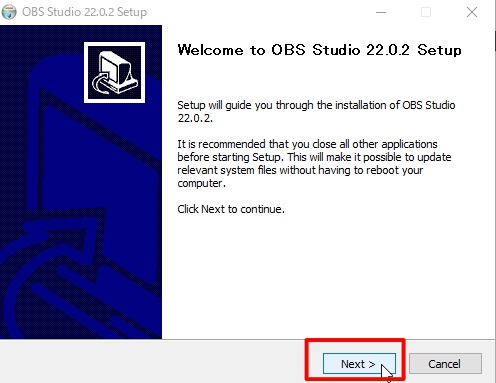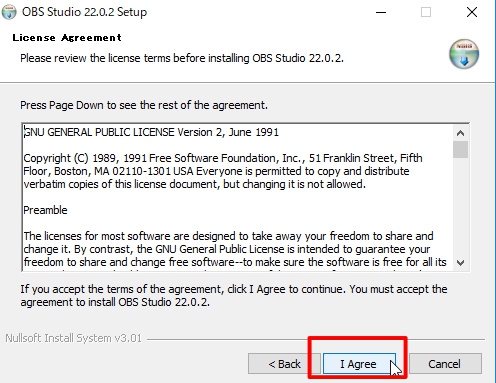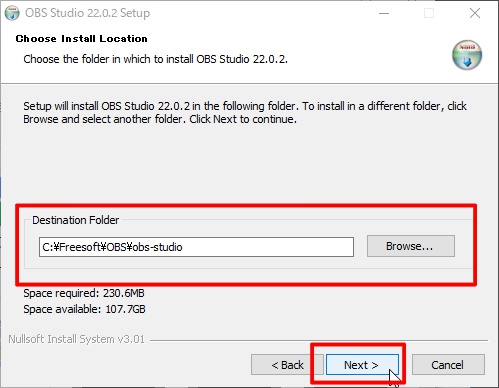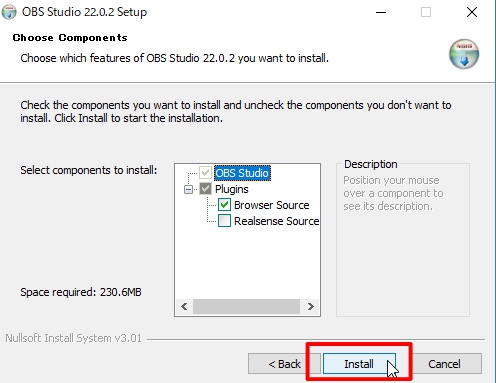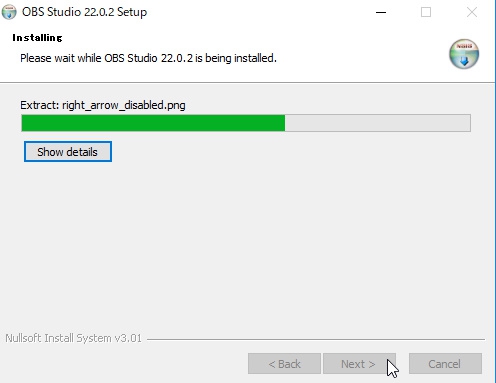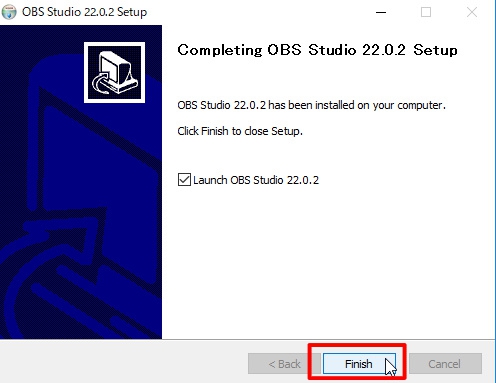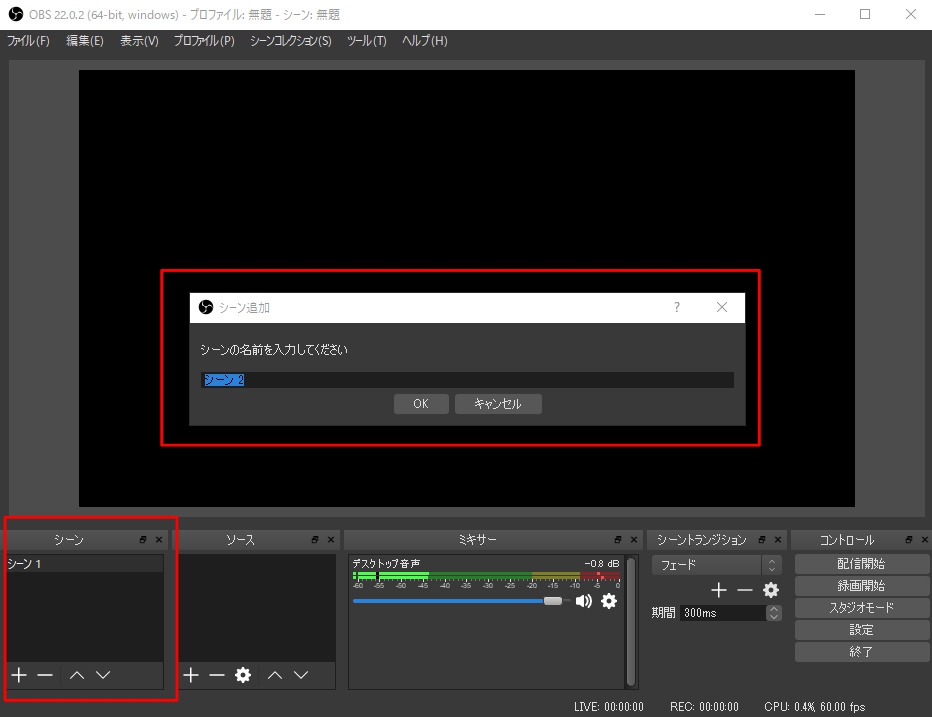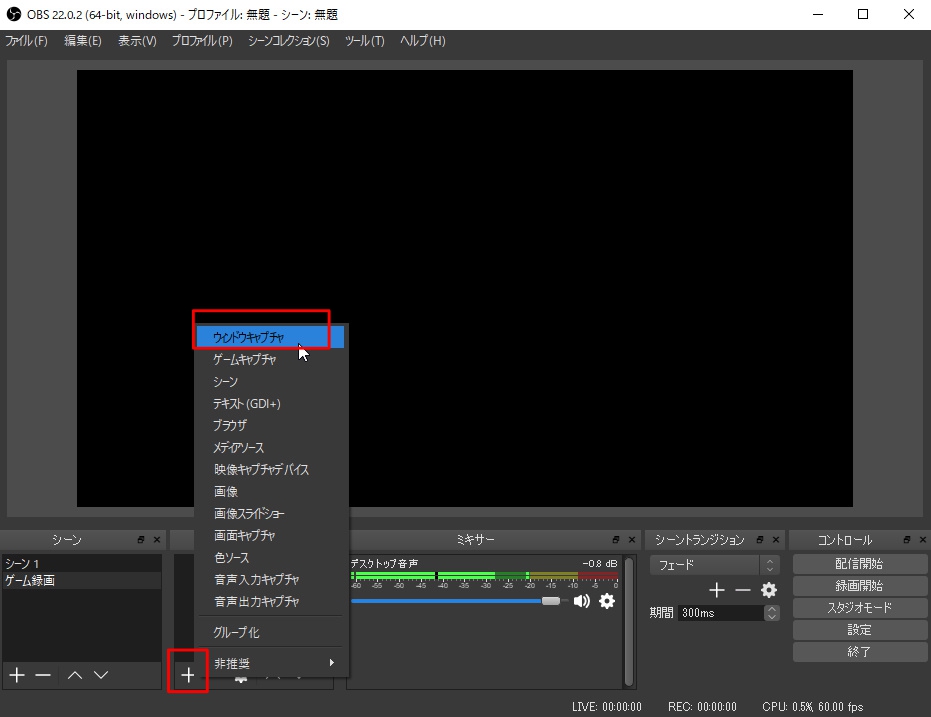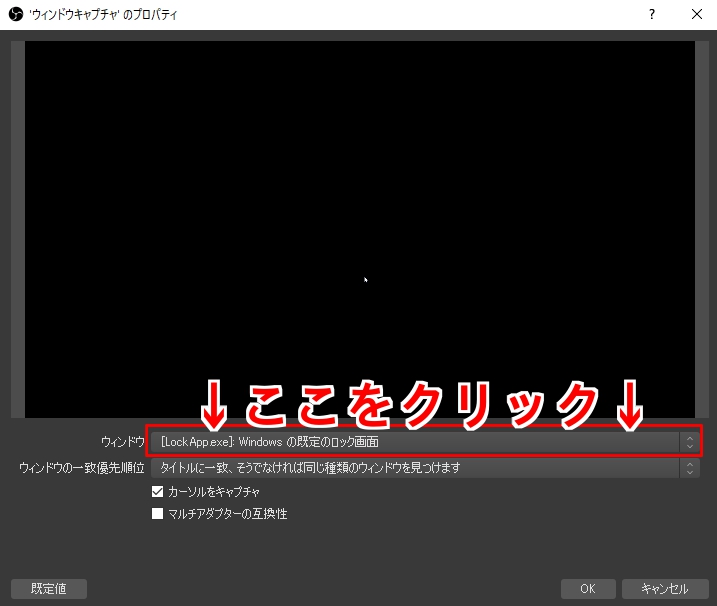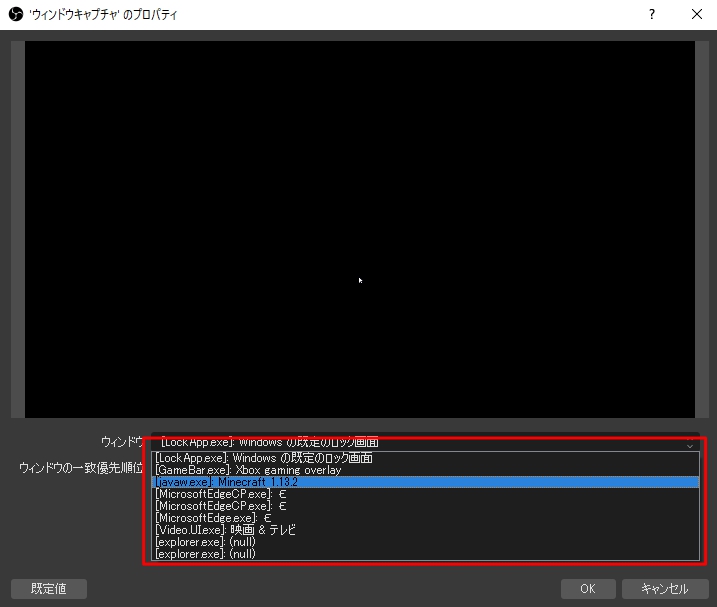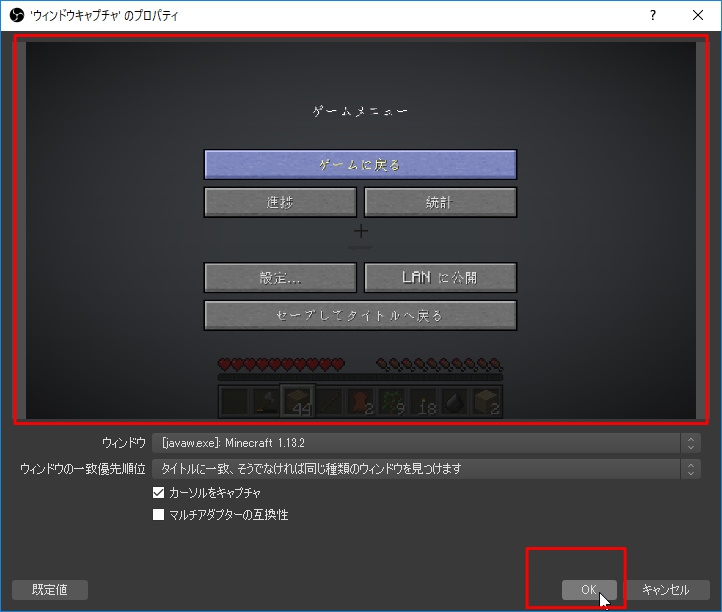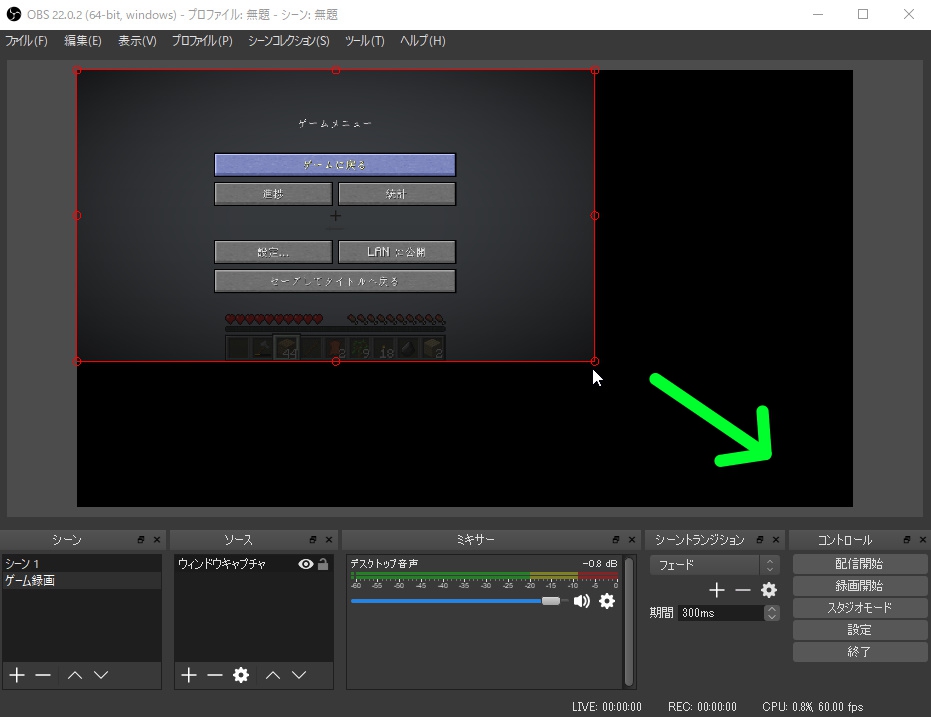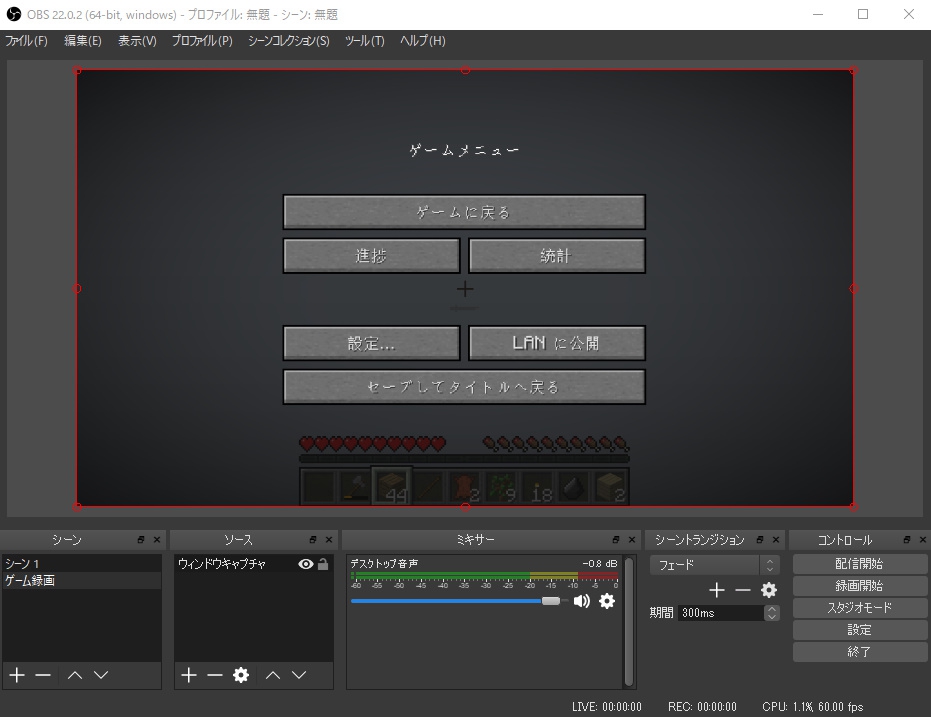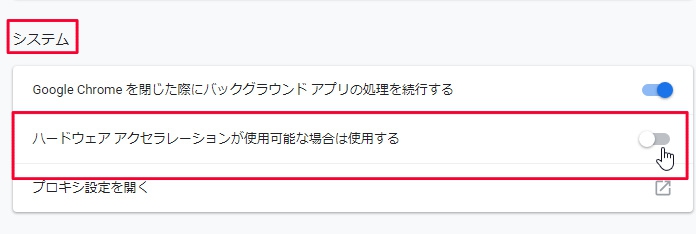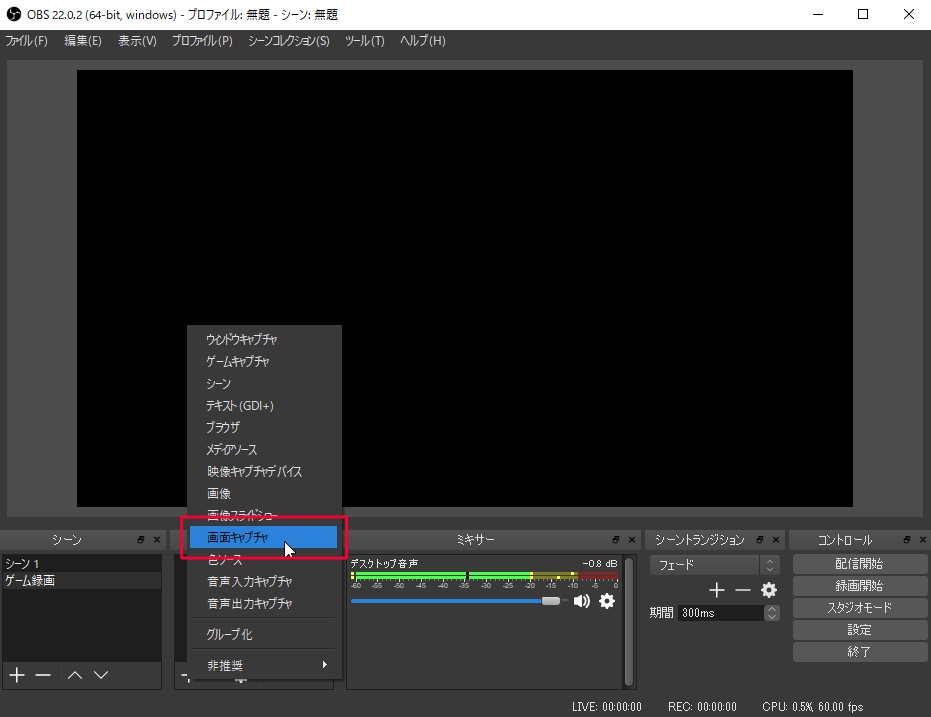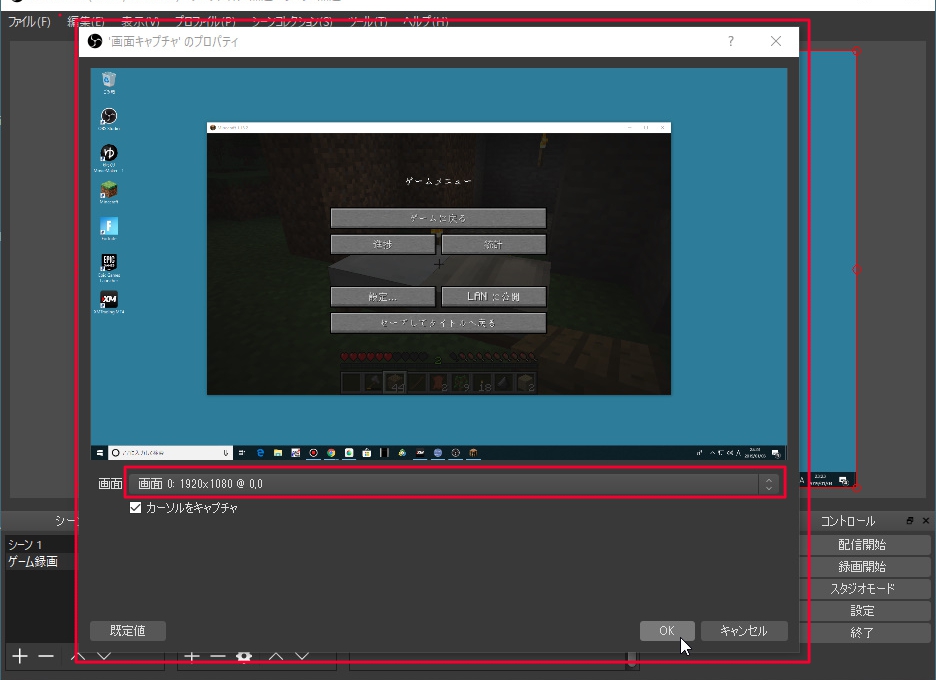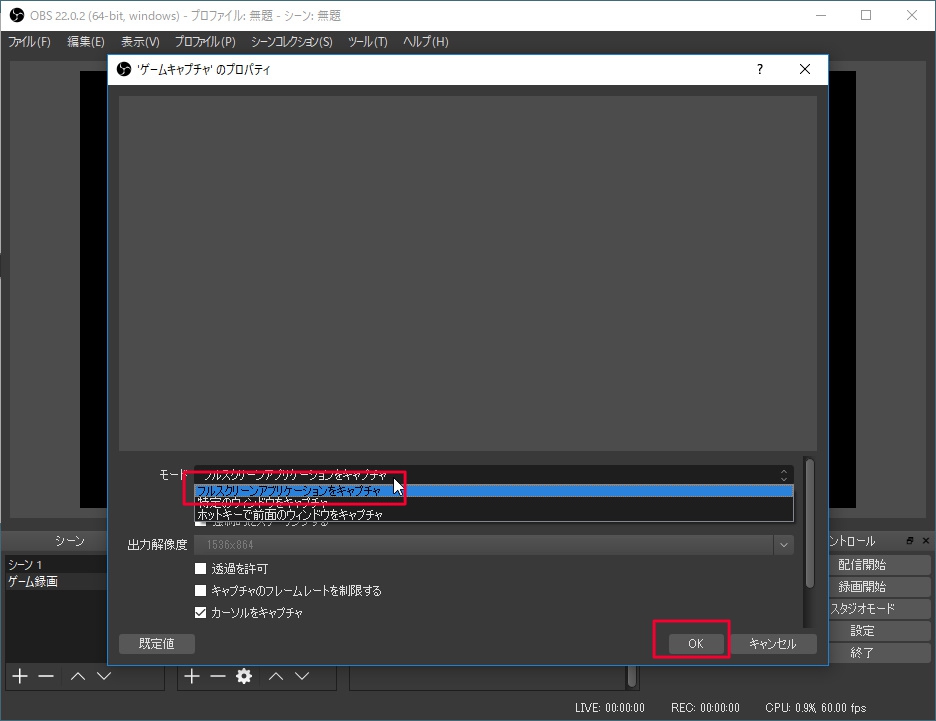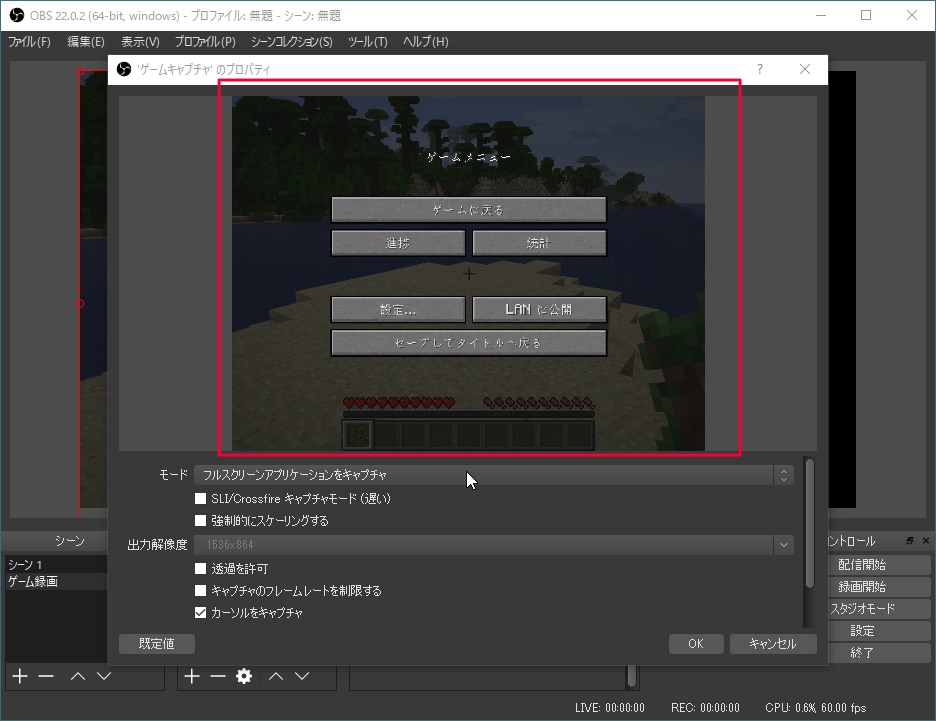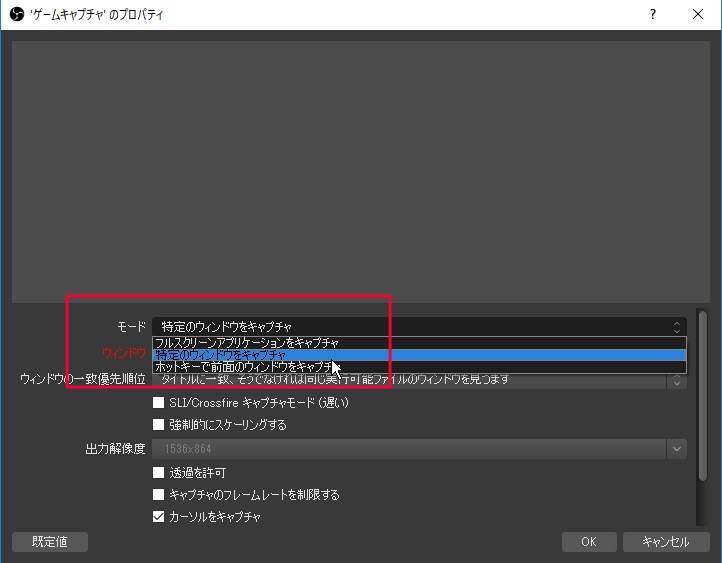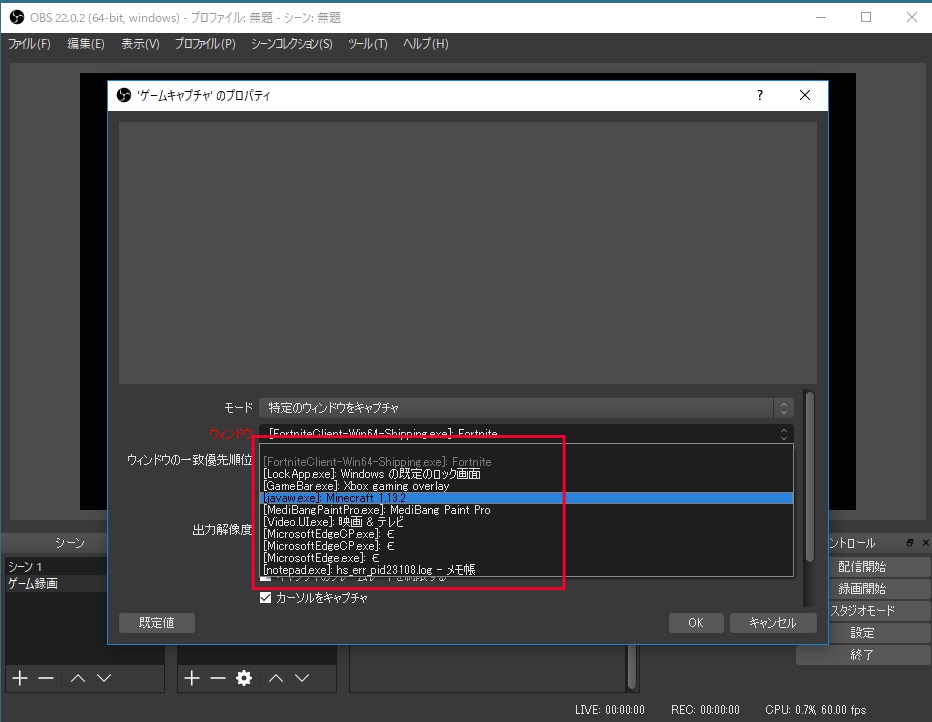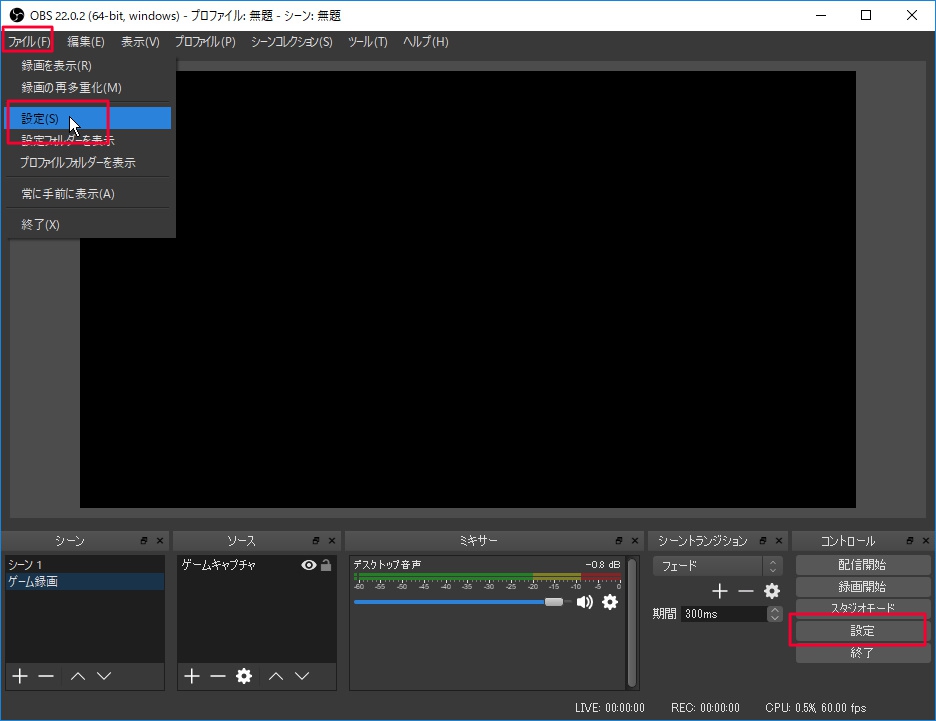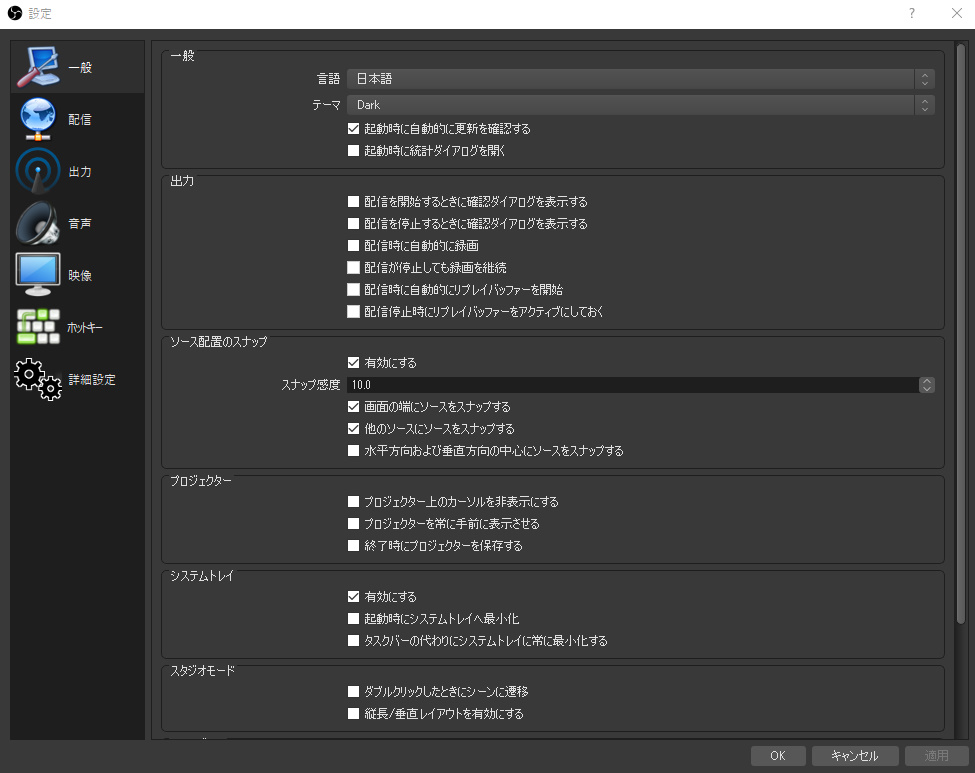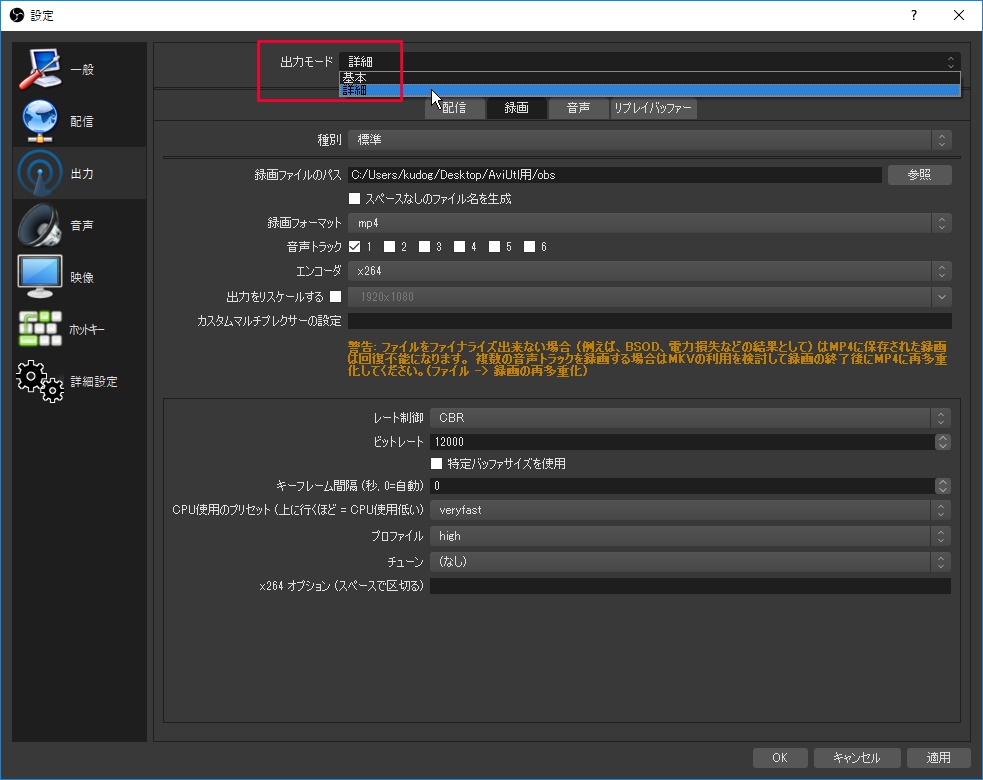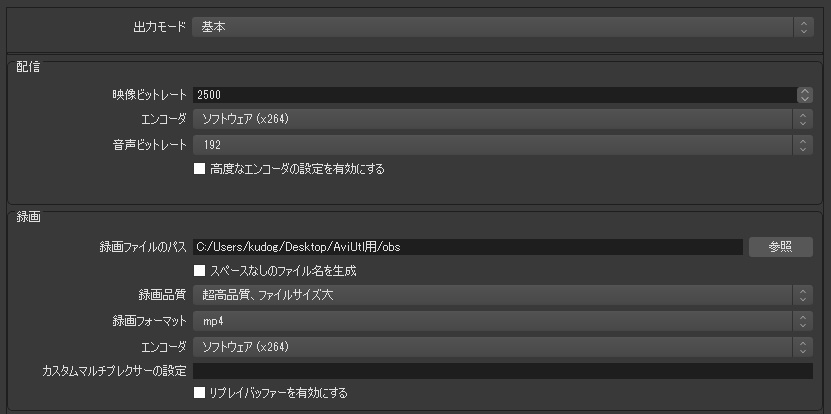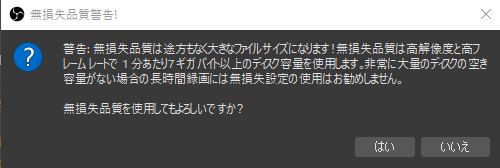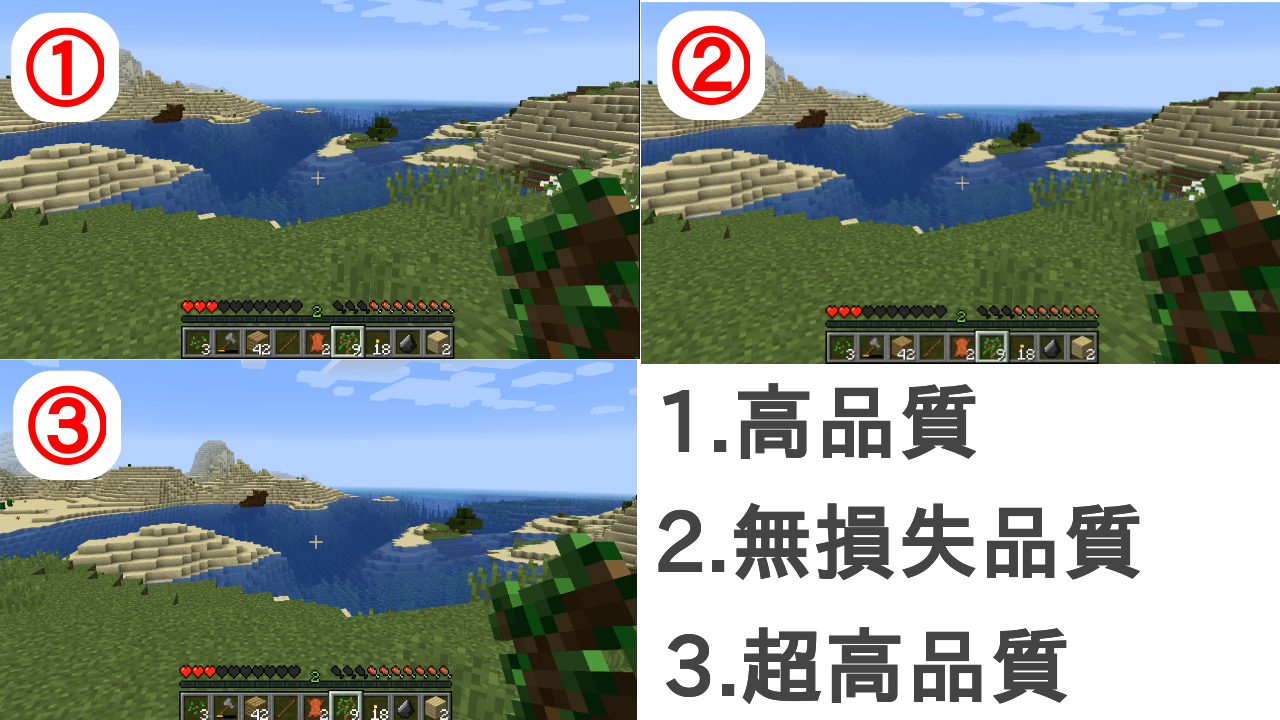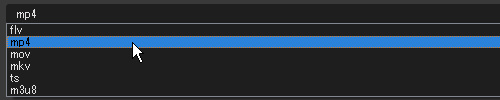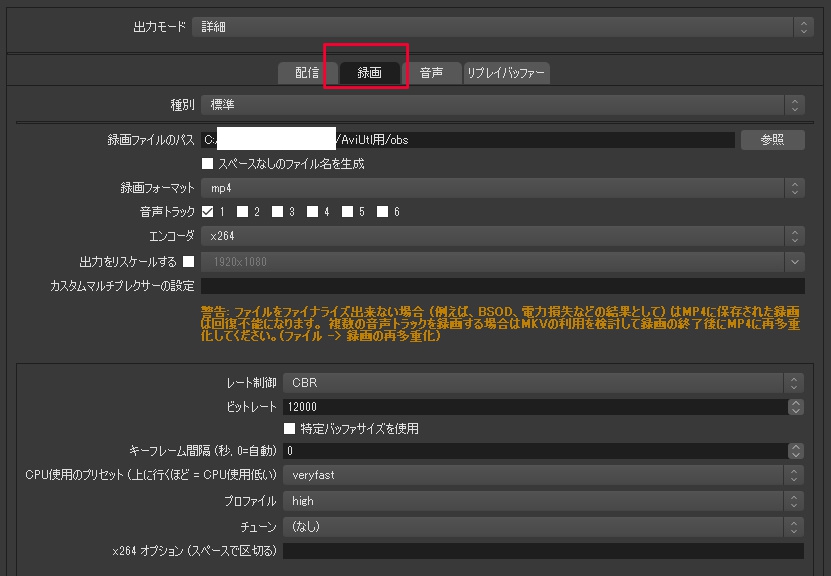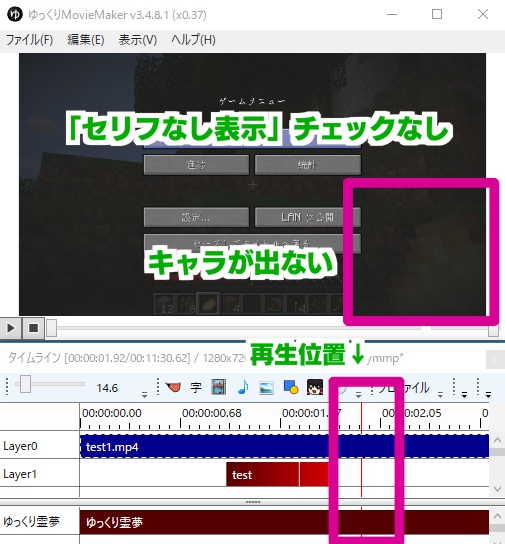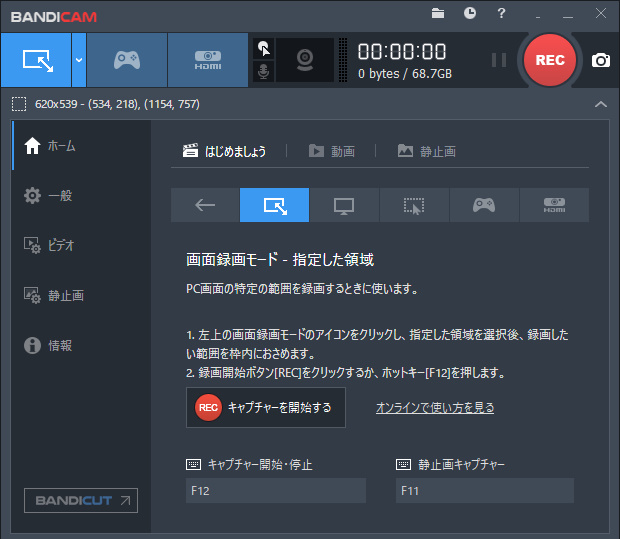OBS Studioは、基本的には生放送などのライブ配信でよく使われるフリーソフトです。
ですが、ライブ配信だけでなくゲームのプレイ動画を録画したりということもできます。
OBS StudioはCFRで録画できるので、AviUtlを使って動画編集する際には音ズレの予防にもなり便利です。
この記事では、ダウンロード・インストールのやり方から録画のやり方について掲載しています。
ダウンロードとインストール方法
まずは、Open Broardcaster Sfotwareのホームページからexeファイルをダウンロードします。
ダウンロードページ
ダウンロードページに移動すると、「OBS Studio」の下が使用しているオペレーションシステムが選べるようになっています。
windowsを使っている人は「Windows」をクリックしましょう。
クリックすると、exeファイルがダウンロードされるので、そのexeファイルを開きます。
exeファイルを開くと、セットアップ画面になるので、「NEXT」をクリックします。
次に、「I Agree」をクリックします。
クリックしたら次はOBS Studioを置く場所を決めます。
保存場所を選び、「NEXT」をクリックします。
ここまで出来たら、あとは「Install」をクリックするとインストールが始まります。
終わったら、最後に「Finish」をクリックして終了です。
録画方法
録画までの準備は、ざっくり分けて次の手順になります。
1.シーンの準備
2.ソースの準備
3.録画
1.「シーン」の設定
シーンとは、このあと設定する「ソース」をまとめたもので、このシーン毎に何を映すかなどを分けておくことができます。
OBS Studioの左下に「シーン」の項目があります。
「+」ボタンをクリックすると新しいシーンを追加できます。(右クリックでも可)
逆に「-」をクリックするとシーンの削除ができます。
※シーンは最低1つは残しておかないといけません。最後の1つは削除できません。
2.「ソース」の設定
シーンの設定ができたら次はソースの設定です。
ここで録画する画面を設定できます。
デフォルトでは「シーン」の隣に「ソース」の項目があります。
「+」をクリックかまたは→クリックからソースを追加できます。
画面をキャプチャするには、「ウィンドウキャプチャ」か「画面キャプチャ」を、さらにゲームの場合は「ゲームキャプチャ」を選ぶと画面を録画できます。
ウィンドウキャプチャのやり方
開いているウィンドウから映すウィンドウを選択できます。
ソースに「ウィンドウキャプチャ」を追加し、新規作成すると、「ウィンドウキャプチャのプロパティ」が開きます。
・新規作成にチェックが入っているのを確認し、名前を付けたら「OK」をクリック。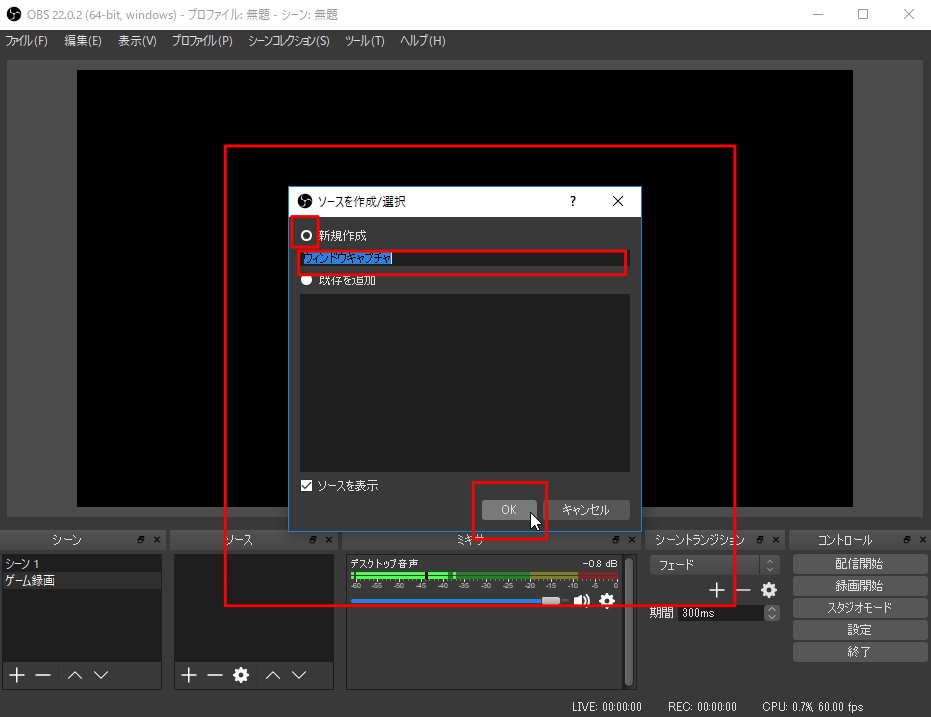
「ウインドウキャプチャのプロパティ」が開いたら、下部のウィンドウのバーの部分をクリックし、開きたいウィンドウを選択します。
ウィンドウを選ぶと、真っ黒だった部分に選んだ画面が映ります。
画面が映ったら「OK」をクリックします。
クリックすると、OBS Studio本体の画面部分にも選んだウィンドウの画面が表示されます。
サイズが合っていない場合は赤丸の部分をドラッグ&ドロップで動かして合わせることができます。
細かい部分の設定はともかく、ウィンドウキャプチャの場合はこれで準備OKです。
あとは、OBS Studio右下の「録画開始」をクリックすると録画が始まり、「終了」をクリックすると停止できます。
Google Chromeを使っていて、ウィンドウキャプチャにしても真っ黒な画面しか映らないという場合は、Chromeの設定を変えると映るようになります。
設定を変えるには、Chromeの右上にある3つの点が並んでいる部分をクリックし、「設定」をクリックします。
設定を開き、下部にスクロールしていくと「詳細設定」があるので、そこをクリックします。
詳細設定を開き、また下部にスクロールしていくとシステムの項目に「ハードウェア アクセラレーションが使用可能な場合は使用する」というところをオフの状態にします。
あとはChromeを再起動すれば、ウィンドウキャプチャに映るようになります。
画面キャプチャのやり方
画面キャプチャもウィンドウキャプチャとほとんど同じです。
シーンを設定したら、「ソース」で画面キャプチャを選びます。
画面キャプチャを選んで新規作成すると、「画面キャプチャのプロパティ」が出てきます。
画面の解像度を選び、「OK」をクリックします。
これで完了です。
後は「録画開始」で録画が始まります。
ゲームキャプチャのやり方
PCゲームのプレイを録画する場合にはゲームキャプチャも使用できます。
ゲームキャプチャもウィンドウキャプチャなどと同じように、シーンを設定したら、ソースにゲームキャプチャを選択します。
フルスクリーンでプレイする場合は、モードを「フルスクリーンアプリケーションをキャプチャ」にします。
画面をゲーム画面に変えるとOBSにゲームの画面が映ります。
※ゲーム画面への切り替えは「Altキー+Tabキー」でできます。
フルスクリーンキャプチャにしても映らない場合や、フルスクリーン以外のサイズでプレイする場合はモードを「特定のウィンドウをキャプチャ」にして、ウィンドウを映したいゲームに合わせます。
あとは、「OK」をクリックし、OBS本体右下の「録画開始」で録画できます
動画の設定について
OBS Studioでは、録画するにあたって色々な部分の設定ができます。
設定できる項目はコーデック、画面サイズ(解像度)、FPS、サンプリングレート、エンコーダ、ビットレート、録画ファイルの出力先、出力フォーマット、録画品質、キーフレーム間隔などなど多岐にわたります。
各設定は、OBS Studio本体上部にある「ファイル」の中にある「設定」をクリックすると設定画面が表示されます。
または、本体右下にある「設定」でも同じ画面が開きます。
開くと、下のような設定画面が開きます。
動画の録画に関しては、出力、映像、音声あたりの設定だけ見ておけばとりあえずは問題ありません。
出力の設定
出力設定には、「基本」と「詳細」の2つがあります。
詳細の方が当然ですが設定できる項目が多いです。
「基本」場合はファイルの保存場所、録画品質、フォーマット、エンコーダなどの設定ができます。
録画品質では、「高品質」「超高品質」「無損失品質」から選ぶことができます。
品質が良くなるほどファイルサイズも大きくなります。
特に、無損失品質ではファイルサイズがかなり大きくなるため、選択時には警告もでます。
また、無損失品質の場合は、フォーマットが選べなくなり、フォーマットはaviになります。
下の画像がそれぞれの品質を選んだ時の画像です。
それほど差があるようには感じません。
また上の画像はそれぞれ1分ほどの動画ですが、ファイルサイズは下の通りでした。
高品質:3.99MB
超高品質:9.01MB
無損失品質:1.43GB
無損失だけズバ抜けてファイルサイズが大きいです。
フォーマットは、mp4以外にも「flv」「mov」「mkv」「ts」「m3u8」などがあります。
詳細では、「録画」のタブをクリックすると各設定項目が開きます。
ここで、録画したファイルの保存場所や、録画フォーマット(mp4など)、エンコーダ、ビットレート、キーフレーム間隔などの設定ができます。
まだ始めたばかりでよくわからないという場合は、1度初期設定で録画して動画を観てみれば良いでしょう。
画質などをもっと調整したかったらビットレートを上げてみたりなど調整していくと良いでしょう。
映像の設定
「映像」では解像度やFPS(フレームレート)の設定ができます。
パソコンのスペックに問題が無ければ解像度は1920×1080でも良いでしょう。
またFPS(フレームレート)は、FPSゲームなど動きが激しいものを録画する場合は60が良いですが、そうでなければ30でも問題ありません。
音声の設定
44.1khzと48khzがありますが、初期状態の48khzのままで良いでしょう。