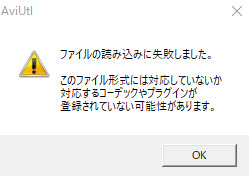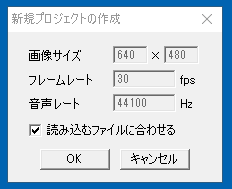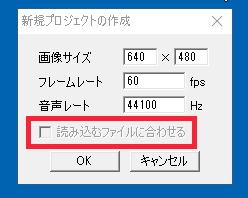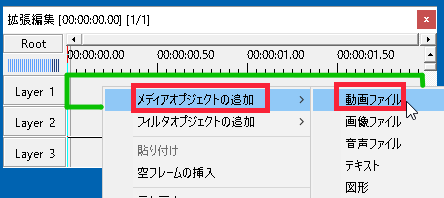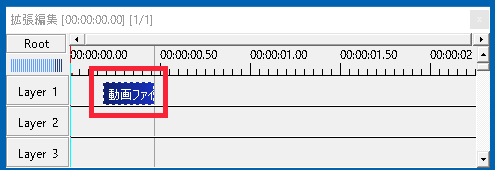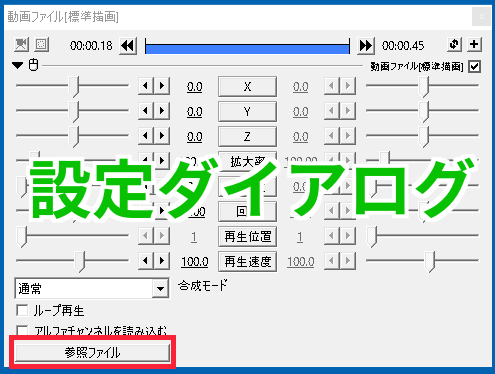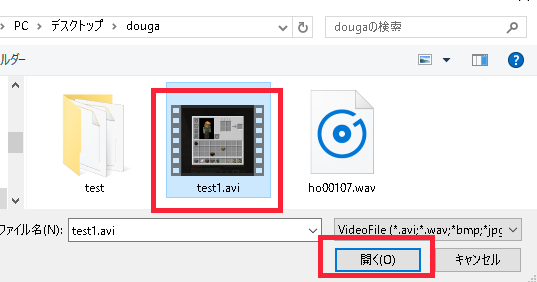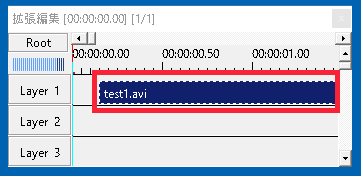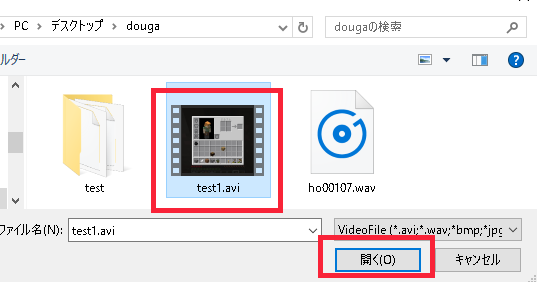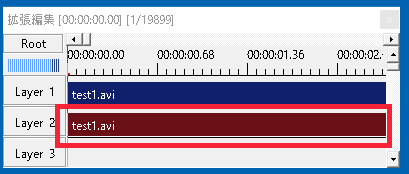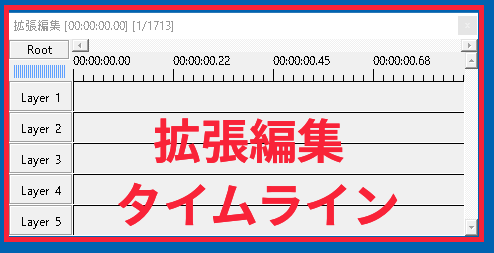この記事では、ファイルの読み込み方法について詳しくまとめています。
ファイルの読み込み方法
本体から読み込む場合は、本体のメインウィンドウに動画をドラッグ&ドロップすることで読み込みできます。
拡張編集を使って動画編集をする場合は、タイムラインから動画を読み込みます。
本体から読み込まないように注意。本体だけで編集する場合は、本体から読み込みましょう。
読み込み方法は2つ
(※基本的にはこのやり方で読み込めば良いかと)
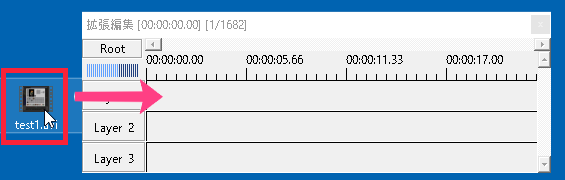
新規プロジェクトの作成という画面がでるので、画像サイズなどを設定して「OK」をクリックするか、「読み込むファイルに合わせる」にチェックを入れてクリックします。
基本的には「読み込むファイルに合わせる」にチェックを入れておけば良いでしょう。
読み込むと、下の画像のように動画ファイルと音声ファイルの2つがタイムライン上に並びます。
2.タイムライン上で右クリックして、「新規プロジェクトの作成」をクリックします。
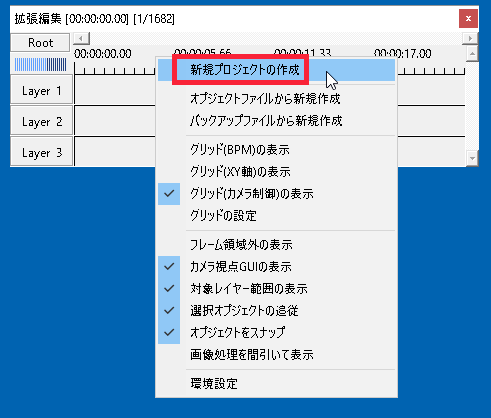
1と同じように新規プロジェクトの作成の画面が出ますが、こちらは「読み込むファイルに合わせる」は選択できません。
読み込む動画が決まっているなら、画像サイズ、フレームレートを合わせないと変なサイズになってしまいます。
音声レートはいじらなくても大丈夫です。
「OK」を押したら、「読み込みたいレイヤーのライン上(ここではLayer1)」で右クリックし、「メディアオブジェクトの追加」→「動画ファイル」を選びます。
タイムライン上には「動画ファイル」がでてきます。
それとは別で「設定ダイアログ」画面も出てきます。
読み込みたい動画ファイルを選び、開きます。
2の方法で読み込んだ動画ファイルは「映像のみ」です。
音声も読み込みたい時は、同じように右クリックから「メディアオブジェクト」→「音声ファイル」を選び、「設定ダイアログ」の「参照ファイル」から、「動画ファイルと同じファイル」を選ぶと音声ファイルが開きます。
上の青い方が「動画ファイル(映像)」、下の赤い方が「音声ファイル」です。
これで読み込みは完了です。
動画ファイル以外にも、音声ファイルや画像ファイルも読み込むことができます。
もし、動画が読み込みできない時は下記記事を参考にして下さい。