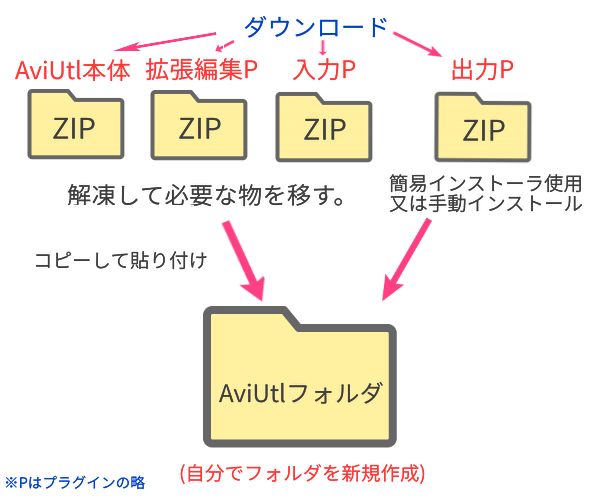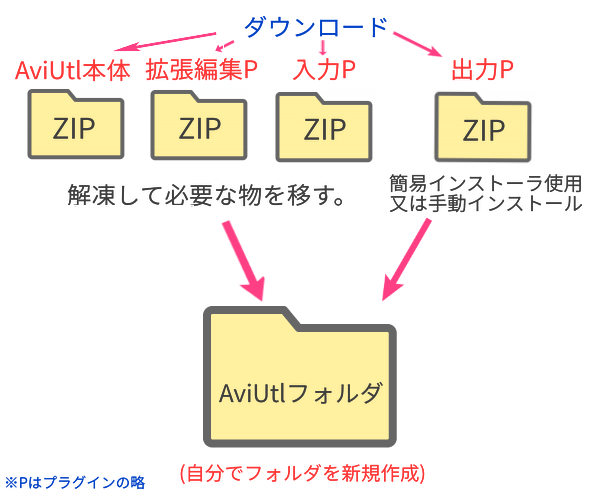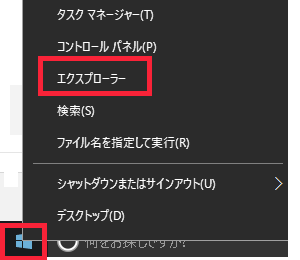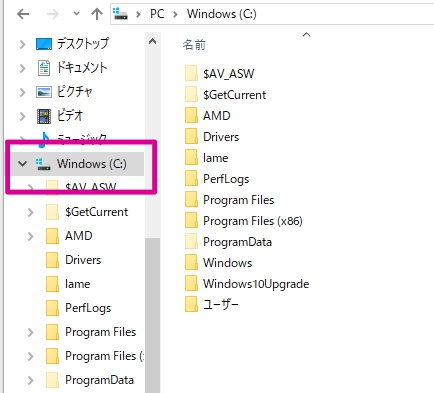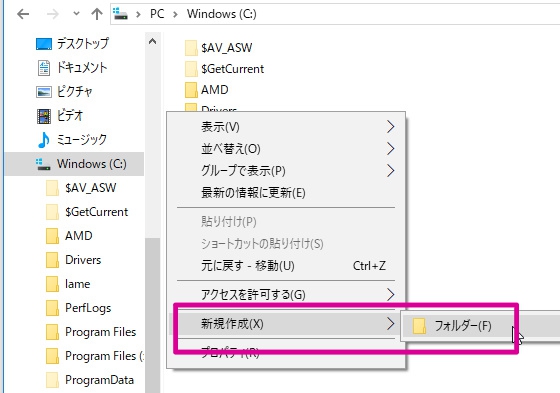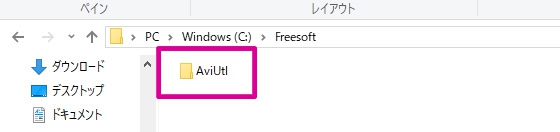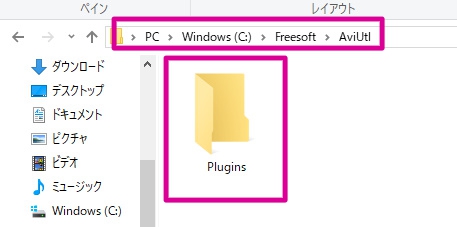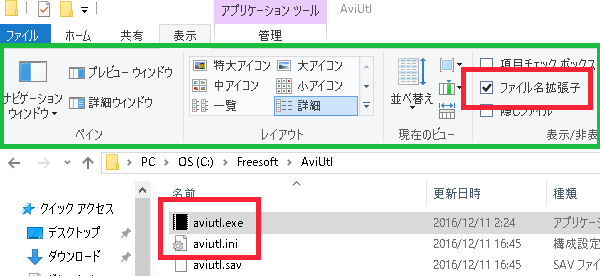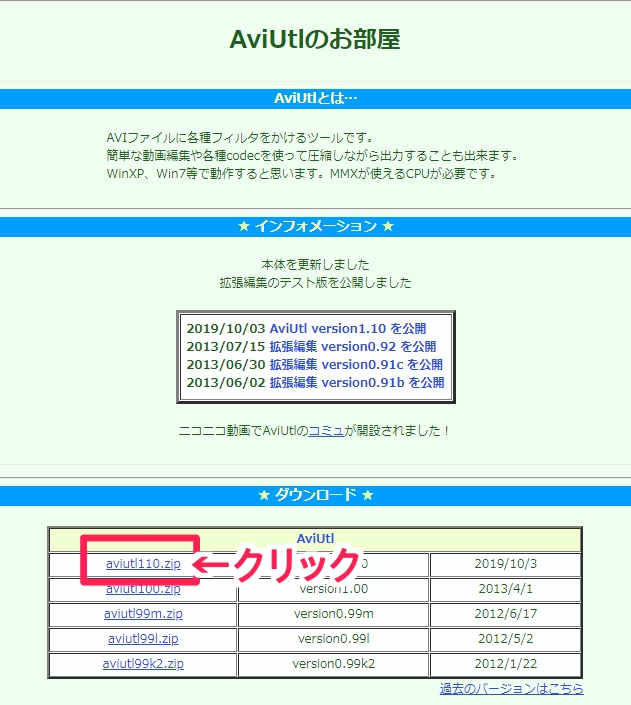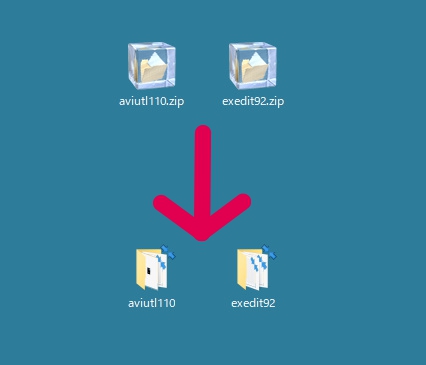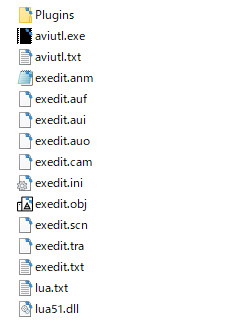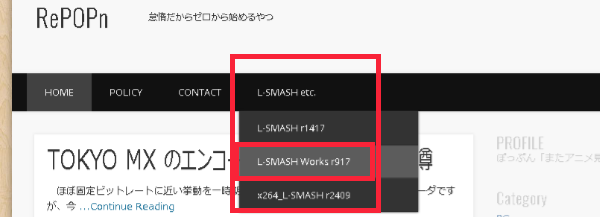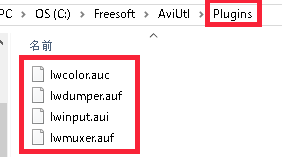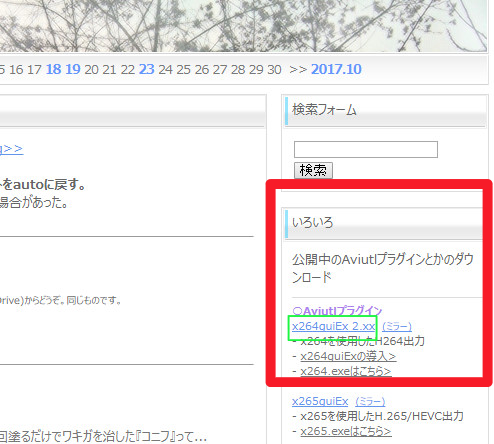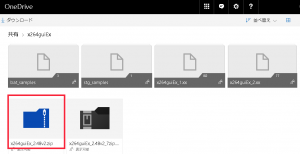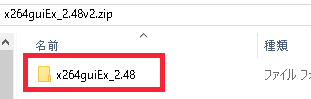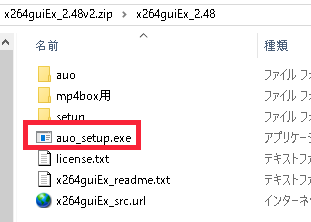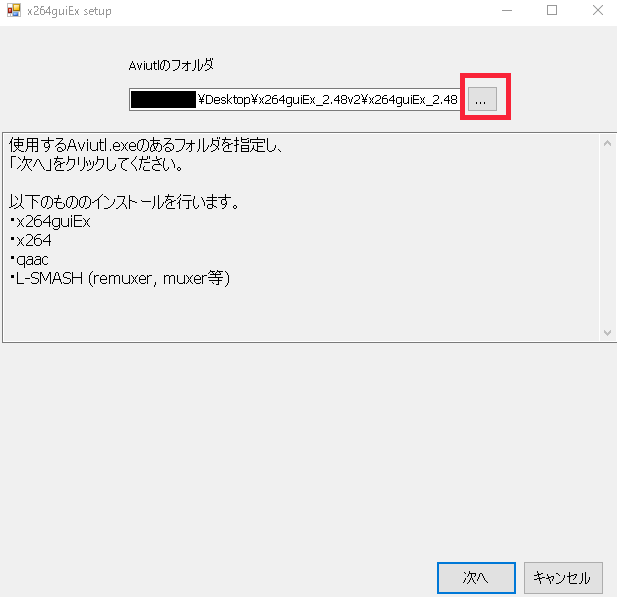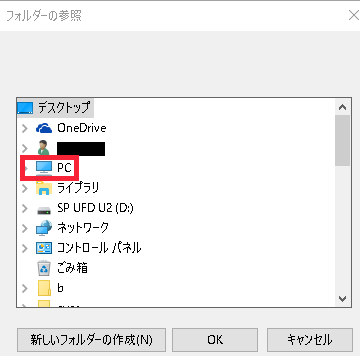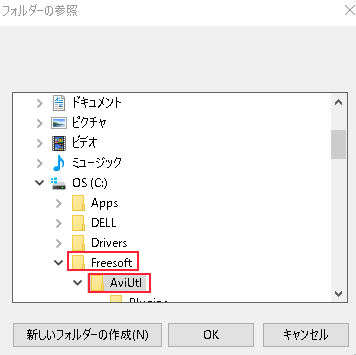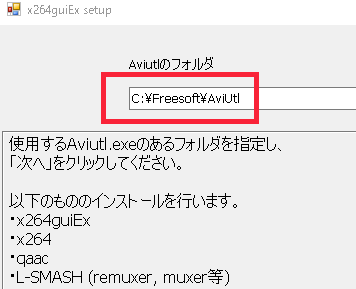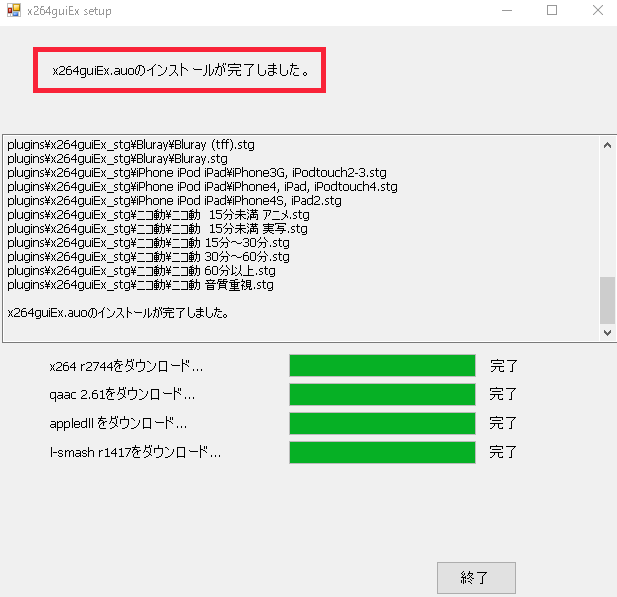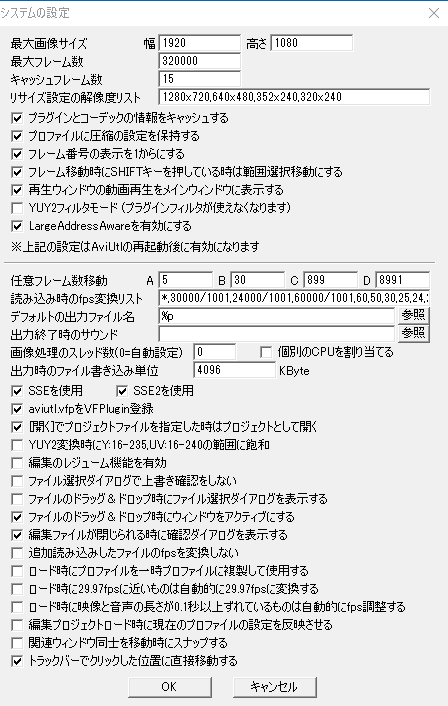OSはWindows10でやっていきますが、Win10だからといって動かないということは無いようです。
AviUtlは、2019年10月に約6年ぶりにバージョンアップしているので、最新版の導入方法についても解説しています。
また、AviUtlだけでは読み込めるファイルの種類や出力できるファイル形式が少ないので、これらの種類を増やすためのプラグインの導入方法についても掲載しています。
導入の簡単な流れと、導入前に知っておきたい注意点
ステップ1
・まず、AviUtlなどのファイルを置く場所を作る。
ステップ2
・①AviUtl本体、②拡張編集プラグイン、③入力プラグイン、④出力プラグインのダウンロード(ZIPフォルダ)
ステップ3
・ZIPファイルを解凍して出てきた中から必要なファイルを移動させる。
(1つ1つダウンロード→解凍→移動でもOKです。)
出力プラグインだけは簡易インストーラーからインストールできます。
ざっくり言うとこんな感じです。
また、ダウンロードしたそれぞれのZIPファイルはどこかに1つにまとめておいても良いかと思います。
では、それぞれについて詳しく見ていきましょう。
インストールの前に「フリーソフトで使用しない方がいいフォルダ」をチェック
インストールする前に、やっておきたいことがあります。
入手した「Aviutl」の各ファイルの置き場所を作っておかないといけません。
このダウンロードしたファイルを置く場所にも注意が必要で、変な場所に適当に置いておくと、誤動作を引き起こす可能性があるようです。
| フリーソフトで使用しない方がいいフォルダ例 | ||
|---|---|---|
| デスクトップ | ダウンロード | ドキュメント |
| ピクチャ | ミュージック | ビデオ |
| ライブラリ | C:\ユーザー | C:\Program Files |
| C:\Windows | ||
これらのWindowsが管理しているフォルダは使用しない方が良さそうです。
まず、「ユーザーアカウント制御」というWindowsの過剰なセキュリティ機能が誤作動を起こす可能性があるからです。だから使わない方が良い。
それと、上記した「ライブラリ」などのフォルダは、「仮想フォルダ」であり、実際の内部的なフォルダ構造は凄く複雑で、扱いづらいものと成っています。
ファイルを置くフォルダを作成する
じゃあどこにおけばいいの?となるわけですが、これは新しいフォルダを自分で作成し、そこに入れておけばOK。
ということで、作成していきます。
画面左下のWindowsマークを右クリックし、エクスプローラーを開きます。
次に、Cドライブを開きます。
開いたら、適当なところで右クリックして新しいフォルダを作成します。
今回は、ありがちな「Freesoft」という名前でフォルダを作成しました。
さらに、この「Freesoft」フォルダの中に「AviUtl」という名前でフォルダを作成します。
次に、この「AviUtl」フォルダを開いて中に「Plugins」というフォルダを作ります。
ここはスペルの間違いなどないように気を付けましょう。
Plugins
です。
このフォルダは後で使います。
拡張子を表示させる
次に行く前に、フォルダ内のファイルの種類がわかりやすいように拡張子を表示できるように設定しておきましょう。
最初は拡張子が表示されていないものもあるので、フォルダ画面の上の方にある「表示」をクリックします。
そうすると、表示画面に切り替わり右側にファイル名拡張子という項目があるので、そこにチェックをいれます。
これで、全てのファイルが拡張子付きで表示されるようになりました。
ひと目見てファイルの種類がわかるので使いやすいです。
新バージョン(version1.10)をインストールする場合
いよいよAviUtlをダウンロードしていきます。
2019年10月に久しぶりにバージョアップされて「バージョン1.10」となっています。
このバージョン1.10をダウンロードするやり方を解説していきます。
まずは、AviUtl公式サイトである「AviUtlのお部屋」というサイトに行きます。
ダウンロードページ:AviUtlのお部屋
移動したら、Topから少し下にスくロールすると「★ダウンロード★」の項目があります。
ここで「AviUtl110.zip」をクリックすると、現時点での最新版「aviutl110.zip」をダウンロードできます。
ページを少し下に進むと、拡張編集プラグインがダウンロードできるので、「exedit92.zip」をダウンロードします。
テスト版ではありますが、新バージョンの「exedit93rc1.zip」もあります。
こちらでも構いませんが、シーン機能を使った時や一部スクリプト使用時にエラーが出るなどの不具合もあるようなので、「version0.92」の方を使っておいた方が無難かもしれません。
ダウンロードしたzipファイルを2つとも解凍します。
AviUtlバージョン1.10の中身
aviutl.exe
aviutl.txt
拡張編集プラグインバージョン0.92の中身
exedit.anm
exedit.auf
exeditaui
exedit.auo
exedit.cam
exedit.ini
exedit.obj
exedit.scn
exedit.tra
exedit.txt
lua.txt
lua51.dll
これらのファイルを全てあらかじめ作成しておいた「AviUtl」フォルダの中に移動させます。
これでひとまず本体と拡張変種プラグインのダウンロードからインストールまではOKです。
※拡張編集のバージョン0.93を導入したい場合でも、やり方は同じで全てのファイルを同じフォルダに移動させればOKです。
次は、入力プラグイン、出力プラグインの準備です。
これらを入れると最低限の準備が整います。
入力プラグインの「L-SMASH Works」を入れる
基本的に本体だけだと「Avi形式」などごく少数のファイルしか読み込めません。
「検索条件に一致する項目はありません。」などエラーが出ます。
この「L-SMASH Works」を入れることで色んな形式のファイルを読み込めるようになります。
まずは下記のサイトに移動します。
ダウンロードページ
メニューから「L-SMASH Works r○○○」という部分を選んで移動します。
移動したら少し下にスクロールするとダウンロードできるようになっています。
バージョンアップで新しいものに変わっていることもあるので、「L-SMASH Works r○○○」というものを選びましょう。
ダウンロードしたzipを開くと中には色んなフォルダとファイルが入っています。
この中で必要になるのは、「.au」で始まる4つのファイルです。
| lwcolor.auc | lwdumper.auf |
| lwinput.aui | lwmuxer.auf |
この4つをコピーして「Plugins」フォルダの中に貼り付けます。
これで「L-SMASH Works」もOKです。
私の時はここで1度エラーがでました。
なぜか「lwinput.aui」だけ貼り付けできませんでしたが、何度かやり直したら普通に貼り付けられました。
出力プラグイン「x264guiEx」を入れる
このプラグインをいれることでmp4形式で出力できるようになります。
AviUtl本体だけだとAvi形式でしか出力できません。
初心者は、意味がわからなくてもとりあえずこれを入れておけ、ということらしいです。
まずは、下記のサイトに移動します。
ダウンロードページ
下のようなサイトに移動します。
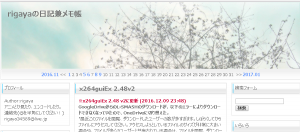
画面右側に「いろいろ」というサイドバーがあり、そこにAviUtlプラグインという項目があります。
「x264guiEX 2.xx」とあるので、そこをクリックします。
クリックするとOneDriveのページが開きます。
以前とは置き場所が変わったようです。
※x264guiEx 2.48 v2に更新 (2016.12.09 23:48)
GoogleDriveからのL-SMASHのダウンロードが、以下のエラーによりダウンロードできなくなっていたので、OneDriveに切り替えた。
今後も置き場所やバージョンなどは変更があると思うので、rigaya氏のブログで確認してください。
このOneDriveの中にある「x264guiEx_2.〇〇.zip」をダウンロードします。
バージョンアップによって更新されていくので、2.〇〇の部分の数字は変更されていきます。
最新の物をダウンロードすれば問題ないでしょう。
ダウンロードしたものがコレです。
このフォルダを開き、中にある「auo_setup.exe」をダブルクリックで開きます。
開くと「x264guiEX setup」の画面が開きます。
赤枠で囲んだ「・・・」をクリックして「aviutl.exe」が置いてある場所を指定します。
下のような画面がでるので、「PC」→「OS(C:)」→「Freesoft」→「AviUtl」と進み、「AviUtl」フォルダを指定します。
(Freesoftフォルダの部分は違う名前を付けていたらそちらを選んでください。)
または、別の方法として、直接「AviUtl」フォルダ をドラッグ&ドロップでも大丈夫です。
「AviUtl.exe」があるフォルダが指定できたら、次へをクリックするとインストールが始まります。
ちゃんと正しいフォルダが指定されているか確認しましょう。
インストールが終わるまで待ちます。
無事成功すると、「インストールが完了しました。」と出ます。
とりあえずは、これで一通りのダウンロードとインストールが終了です。
x264guiExがうまくインストールできない時の対処法の例
x264guiExをインストールし、ちゃんとできているか確認したところ、うまくインストールできていませんでした。
少しいじったら動作するようになったので1つの例として残しておきます。
参考:x264guiExのインストールに失敗した時の対処法の例
次の手順について
本体と最低限の関連プラグインを導入しましたが、まだ編集する前にやることがあります。
各種初期設定です。
設定は人それぞれですが、やっておいた方が良いものもあります。
その辺をチェックしていきましょう。
次の手順記事:AviUtlの初期設定について