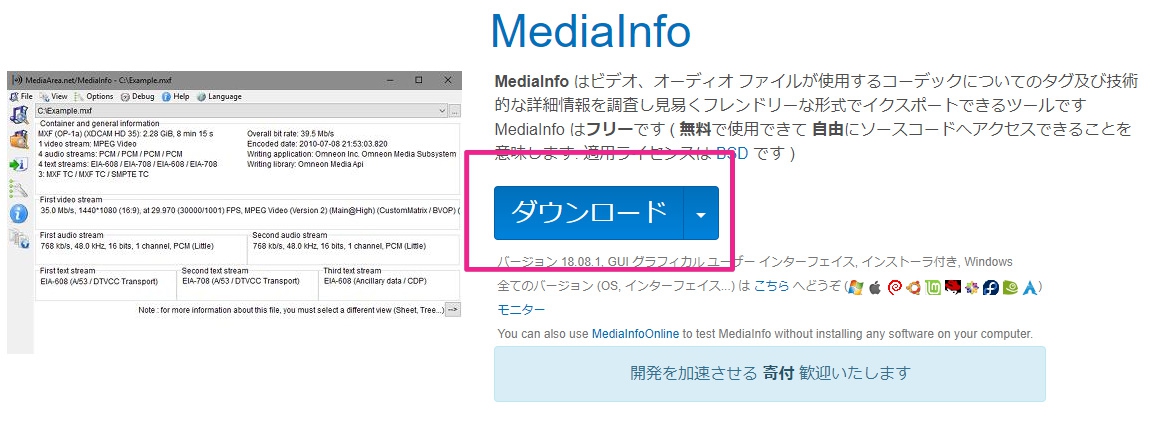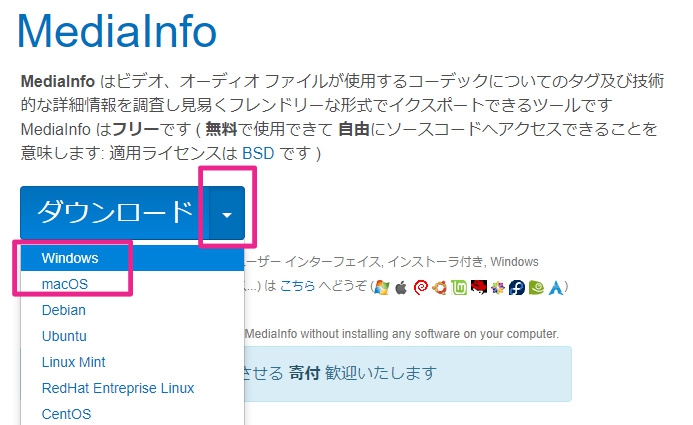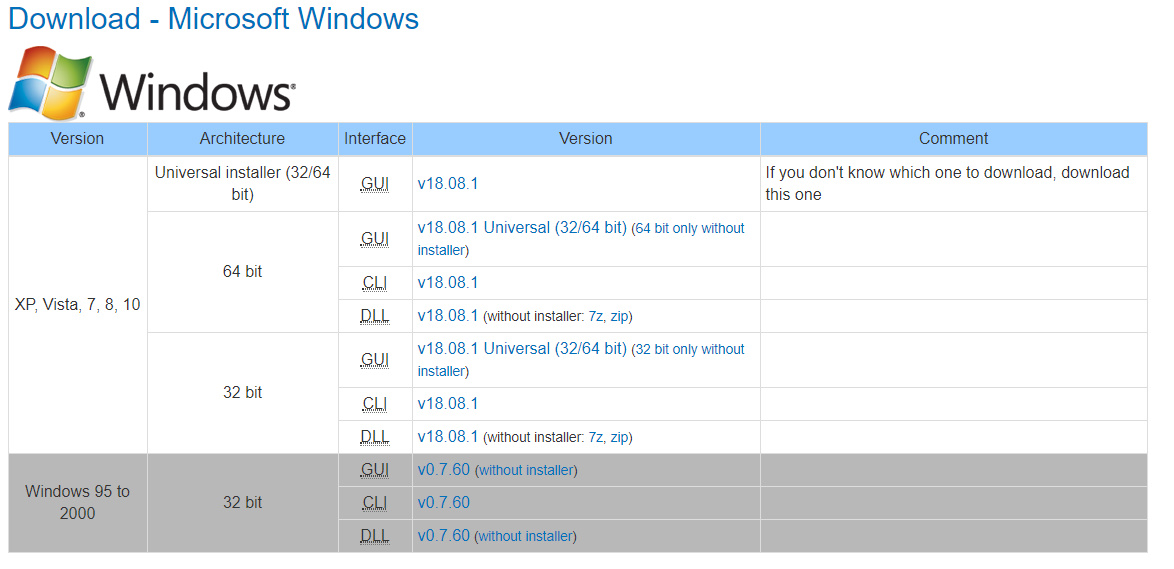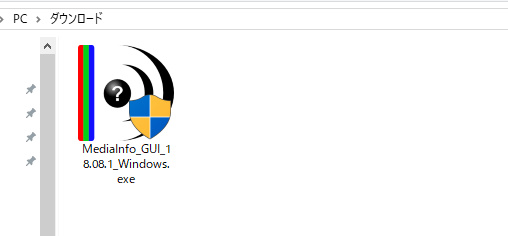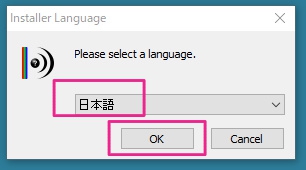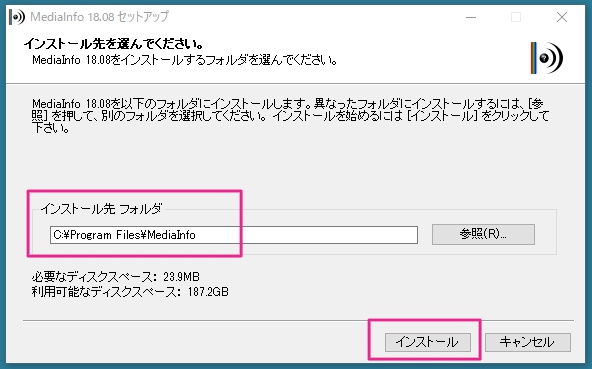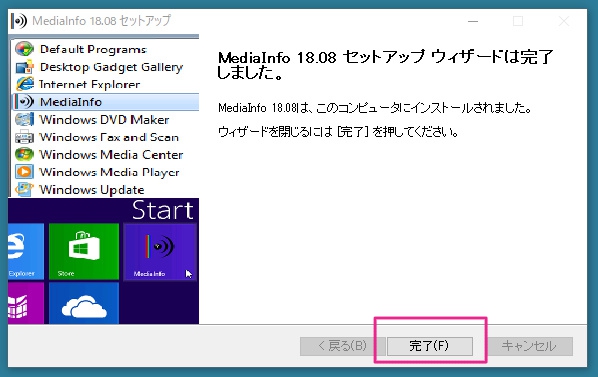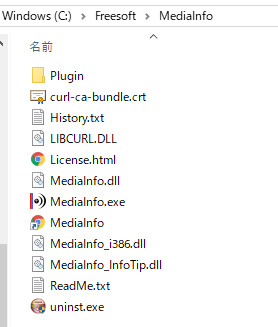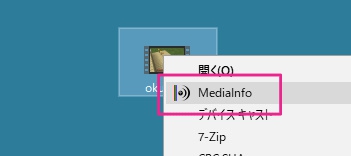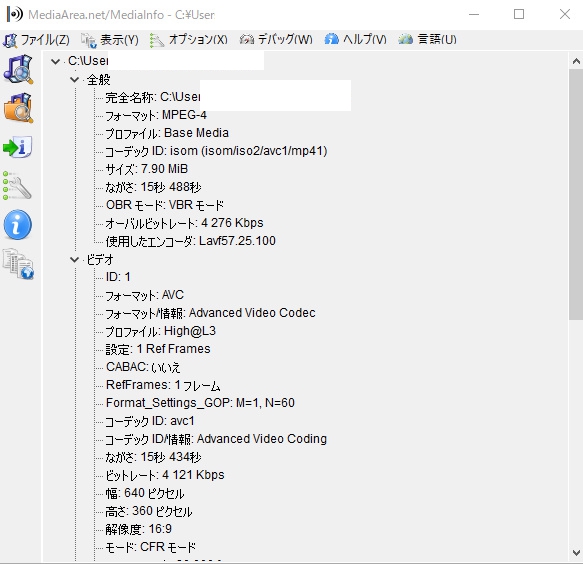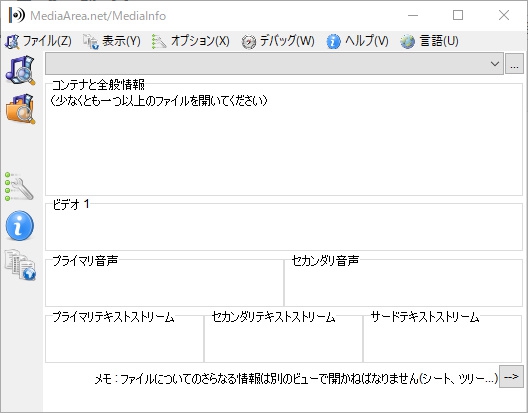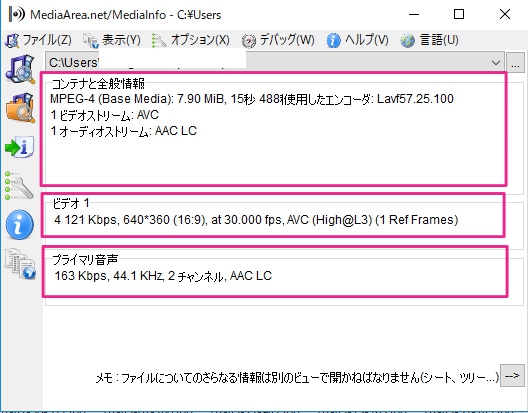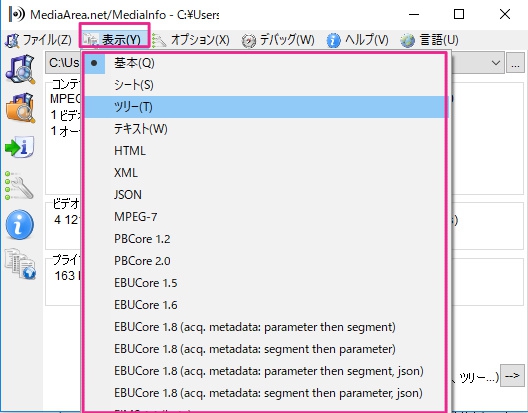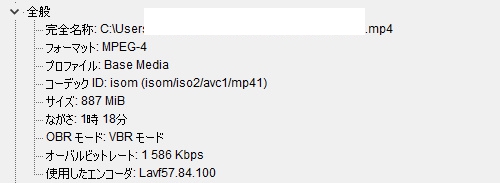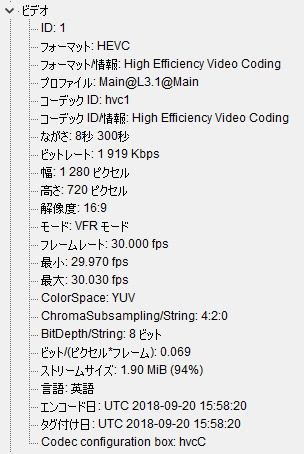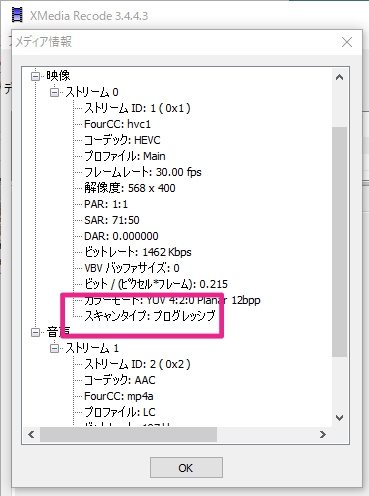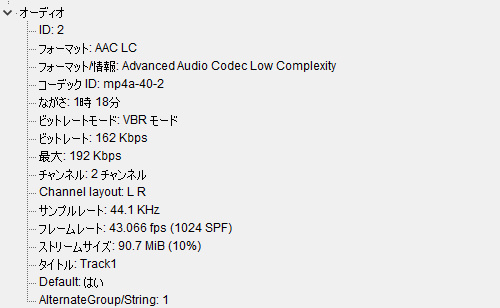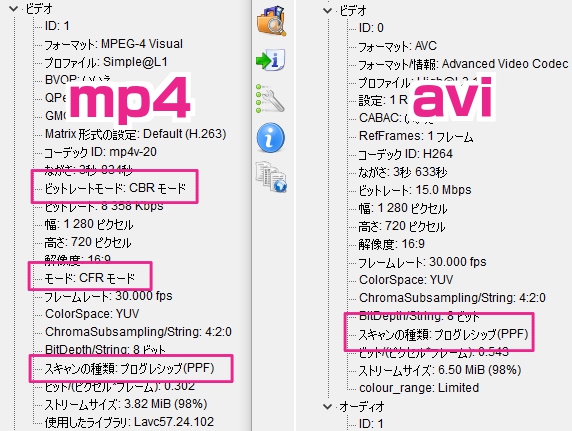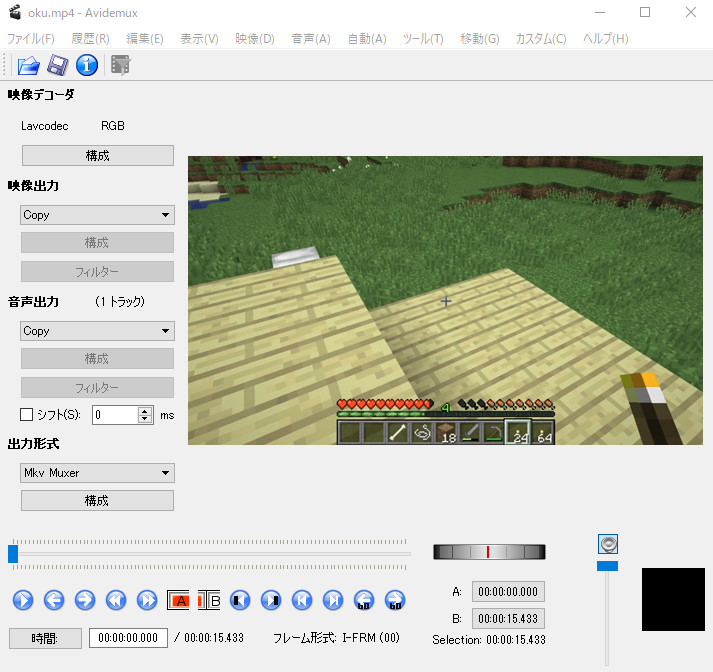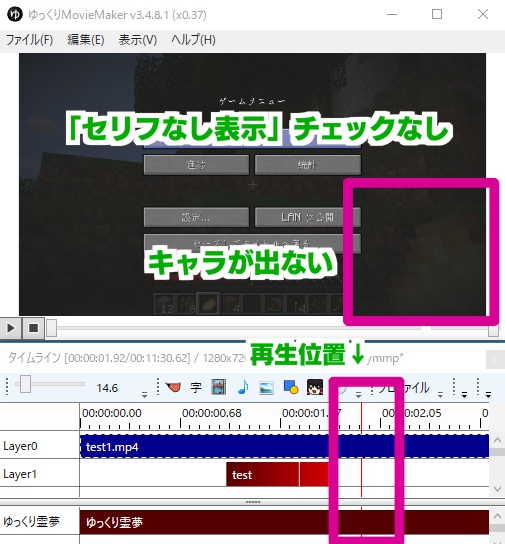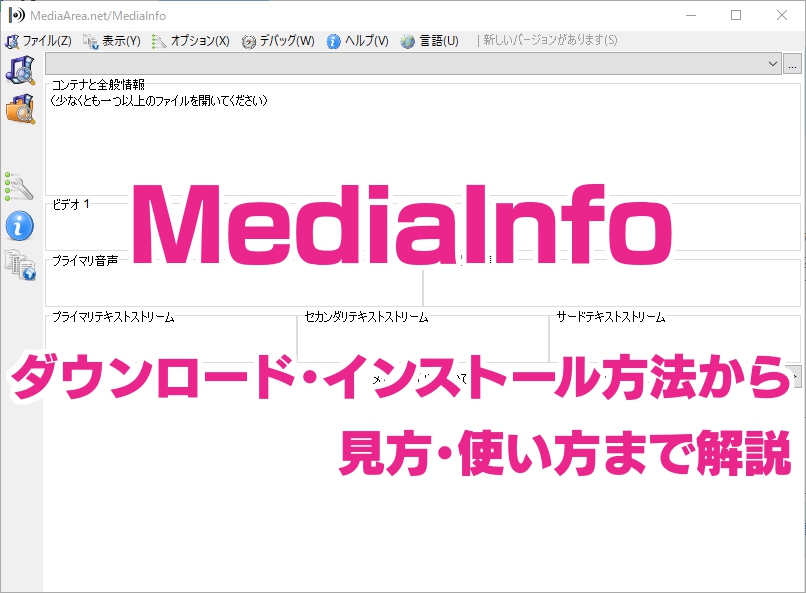
コーデックチェッカーとして有名なMediaInfoのダウンロード・インストール方法から見方や使い方まで詳しく解説しています。
MediaInfoは動画が再生できない時や、動画編集時に音ズレした時などに利用されています。
動画関連で困ったときには良く使う評価の高いツールの1つです。
対応:XP、Vista、Win7、Win8、Windows10、その他macやLinuxなどにも対応しています。
MediaInfoとは
MediaInfoとは、動画で使われているコーデックや、フレームレートモードがVFRなのかCFRなのか、ビットレート、再生時間など動画に関する色んな情報を調べることができる無料ソフトです。
また、動画以外にもwavなどの音声ファイルや字幕ファイルも調べることができます。
Jerome Martinezという方が制作した海外ソフトですが、日本語にも対応しているので、めんどくさい日本語化の手順を踏む必要もありません。
ファイルのプロパティを見るだけではわからない情報も、MediaInfoでは見ることができます。
また、動画全般の情報だけでなく、映像と音声それぞれの情報がわかります。
- 完全名称
- ビットレート
- オーバルビットレート
- ビットレートモード
(CBR or VBR) - 使用したエンコーダ
- フォーマット
- プロファイル
- コーデック
- ながさ(時間)
- 幅・高さ(画面サイズ)
- 解像度(アスペクト比)
- フレームレート
- フレームレートモード
(CFR or VFR) - スキャンの種類
(プログレッシブorインターレース) - チャンネル
- サンプルレート
(サンプリングレート) - 字幕の言語
などです。
また動画の種類によって、表示されない項目があったりもするので注意です。
例:h265でエンコードされた動画ではプログレッシブかインターレースかわからない。など
MediaInfoのダウンロードとインストール方法
ダウンロードページに行き、「ダウンロード」ボタンをクリックすると、exeファイルをダウンロードすることができます。
ダウンロードページ:MediaInfo
「ダウンロード」の部分をクリックすると普通にダウンロードできますが、横の「▼」ボタンをクリックすると、バージョンやWindowsやMacなどを選ぶことができます。
例えば、Windowsのページを開くと、下のような画面が出てきます。
ここからダウンロードする時は、基本的には1番上のもの(GUI版)をダウンロードすると良いでしょう。
コメントにも「どちらをダウンロードするのかわからない場合は、これをダウンロードしてください」のように書かれています。
「CLI」の方はコマンドライン版です。
また、MediaInfoは窓の杜からもダウンロードできます。
Mediainfoのインストール方法
まず、ダウンロードしたexeファイルを開きます。
次に、言語を選択する画面になるので、「日本語」を選択してOKをクリックします。
次に、インストール先を決めたら「インストール」ボタンをクリックします。
インストールが始まるので終わるまで待ちます。
インストールが終了すると「セットアップウィザードは完了しました。」という画面が出てきます。
これで終了となるので、「完了」をクリックします。
初回起動時は、設定画面が起動しますが、初期状態のまま「OK」をクリックで良いでしょう。
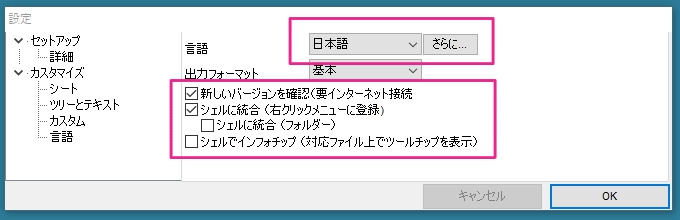
インストールされたMediaInfoは「インストール先フォルダ」で決めた場所にあります。
MediaInfoの見方や使い方
起動とファイルの読み込み
MediaInfoは、調べたいファイルを右クリックすると、メニューの中に「MediaInfo」の項目があるので、それをクリックすると開きます。
または、「MediaInfo.exe」をダブルクリックしても開くことができます。
下が普通にMediaInfoを起動させた画面です。
MediaInfoに調べたいファイルをドラッグ&ドロップしてもファイルを読み込ませることができます。
ファイルを読み込ませると、最初は「コンテナと全般情報」、「ビデオ1」、「プライマリ音声」の3項目が表示された画面になります。
この画面は、「基本」の画面で動画ファイルならコンテナの種類、ファイルサイズ、動画の再生時間などなどざっくりした情報を見ることができます。
もっと詳しく見たい場合は、MediaInfo本体上部にある「表示」をクリックします。
そうすると、「基本」「シート」「ツリー」「テキスト」「HTML」などが選択できます。
これは、表示形式でどんな風に表示させるかを選べます。
自分の見やすいものを選べばよいでしょう。
では、次にMediaInfoで調べられる項目を1つ1つチェックしていきましょう。
読み込んだファイル情報の見方
ファイルを読み込んで、「表示」から「シート」や「ツリー」「テキスト」「HTML」などを選ぶと、詳しい情報が表示されます。
読み込んだファイルは、「全般」「ビデオ」「オーディオ」に分けられて表示されます。
ファイルによっては「テキスト」の項目がある場合もあります。
例として、「ツリー」の形式でそれぞれ見てみましょう。
全般情報
「全般」には、ファイルが置かれている場所や、フォーマット、ファイルサイズ、ながさ(再生時間)、オーバルビットレート、ビットレートのモード、使用したエンコーダなどが表示されます。
オーバールビットレートとは「Overall bit rate」、つまり映像と音声を合わせた全体のビットレートということです。
上の画像から、この動画ファイルは「.mp4」で再生時間1時間18分、ファイルサイズが887メガバイトであることがわかります。
ビデオ
「ビデオ」では、コーデックや映像の再生時間、ビットレート、画面サイズ(幅・高さ)、解像度(アスペクト比)、フレームレート、フレームレートモード、インターレースかプログレッシブか、ストリームサイズ、GOP単位などキーフレームに関する情報などが確認できます。
上の画像から、この動画はコーデックが「AVC(H264)」で、画面解像度は「1280×720(16:9)」、フレームレートは60fpsの固定フレームレートであることがわかります。
AviUtlで読み込んだ時に、この「CFR(固定フレームレート)」の部分が、「VFR(可変フレームレート)」となっていると音ズレの原因となるので、音ズレ時にはこの項目をチェックしたりします。
参考ページ
▶▶AviUtlの音ズレの原因と直し方
▶▶CFR・VFRの違いと確認、変換方法
ファイルによっては、この「モード」(CFRorVFR)の項目や「スキャンの種類」(プログレッシブorインターレース)の項目などが表示されないものもあります。
※コーデックの種類などによっても表示される項目が違う。
例えば、h265(HEVC)で録画した動画ファイルでは、「スキャンの種類」が表示されない。
つまりプログレッシブかインターレースかがわからないということになります。
このように完全にどんな情報でもわかるというわけではないので、そういう時は別ソフトを使って対応して下さい。
※例えば上の例の場合だと、「真空波動研」でもわかりませんが、「XMedia Record」でメディア情報を見ることでスキャンタイプがわかったりします。
オーディオ
オーディオでは、音声のコーデックや、ビットレート、ビットレートモード(VBRorCBRorABR)、最大ビットレート、チャンネル、サンプリングレート、フレームレート、ストリームサイズなどが確認できます。
「CFR・VFR」がわかるファイルとわからないファイルや、プログレッシブかインターレースかわからないファイルの違い
ファイルによって、CFRなのかVFRなのかがわからなかったり、インターレースなのかプログレッシブなのかがわからなかったりします。
色んなコーデックやフォーマット別に、どんなファイルなら何がわかって、どんなファイルなら何がわからないのかを、少し調べてまとめてみました。
mp4の場合
| mp4 | |||
| 映像コーデック | フレームレートモード (CFR or VFR) |
ビットレートモード (CBR or VBR) |
スキャンの種類 (プログレッシブorインターレース) |
| H.264/MPEG-4 AVC | 表示される | 表示されない | 表示される |
| H.265/HEVC | 表示される | 表示されない | 表示されない |
| MPEG-4 | 表示される | 表示される | 表示される |
mp4ファイルの場合、映像コーデックにh264が使われていればフレームレートモードやスキャンの種類はMediaInfoでわかるようになっています。
aviの場合
| avi | |||
| コーデック | フレームレートモード (CFR or VFR) |
ビットレートモード (CBR or VBR) |
スキャンの種類 (プログレッシブorインターレース) |
| H.264/MPEG-4 AVC | 表示されない | 表示されない | 表示される |
| MPEG-4 | 表示されない | 表示されない | 表示される |
| Xvid | 表示されない | 表示されない | 表示される |
| Divx | 表示されない | 表示されない | 表示される |
aviファイルの場合は、基本的にコーデックに関係なくフレームレートモードは表示されないようです。
フレームレートモードを調べたい場合は、「AviUtlの音ズレの原因と直し方」でやり方を解説しています。
mkvの場合
| mkv | |||
| コーデック | フレームレートモード (CFR or VFR) |
ビットレートモード (CBR or VBR) |
スキャンの種類 (プログレッシブorインターレース) |
| H.264/MPEG-4 AVC | 表示される | 表示されない | 表示される |
| H.265/HEVC | 表示される | 表示されない | 表示されない |
| MPEG-4 | 表示される | 表示されない | 表示される |
movの場合
| mov | |||
| コーデック | フレームレートモード (CFR or VFR) |
ビットレートモード (CBR or VBR) |
スキャンの種類 (プログレッシブorインターレース) |
| H.264/MPEG-4 AVC | 表示される | 表示されない | 表示される |
| MPEG-4 | 表示される | 表示される | 表示される |
tsの場合
| ts | |||
| コーデック | フレームレートモード | ビットレートモード | スキャンの種類 |
| MPEG-2 TS | 表示されない | 表示される | 表示される |