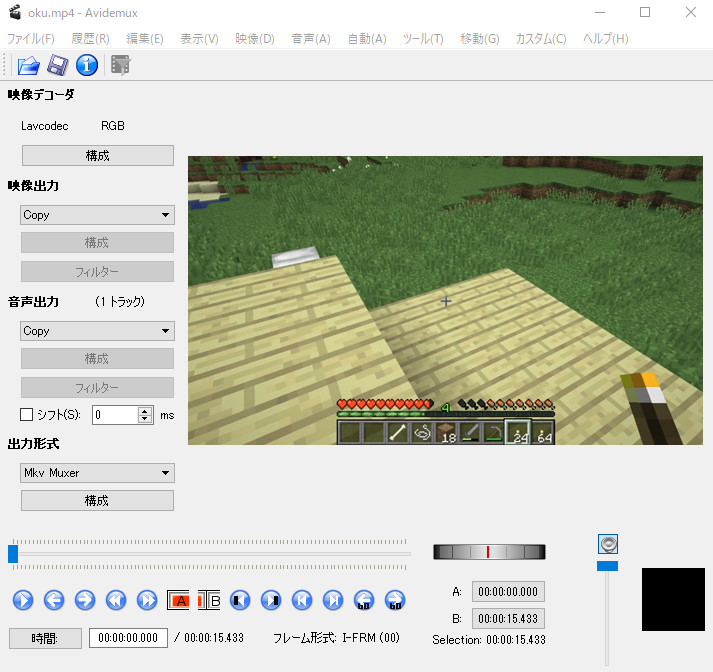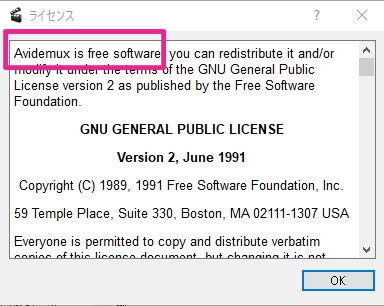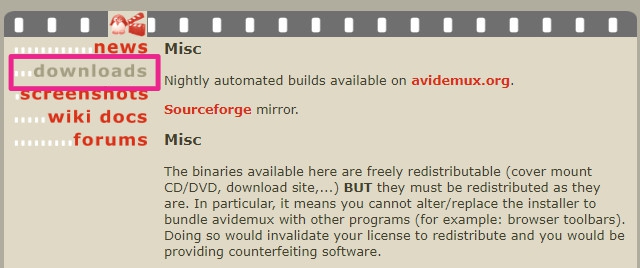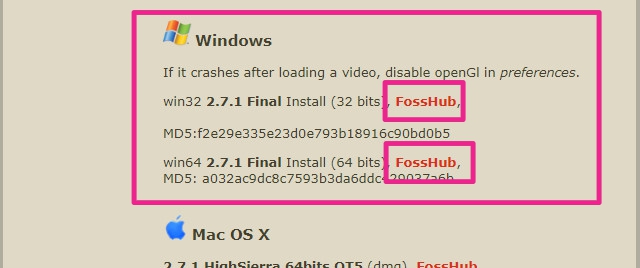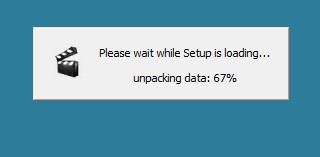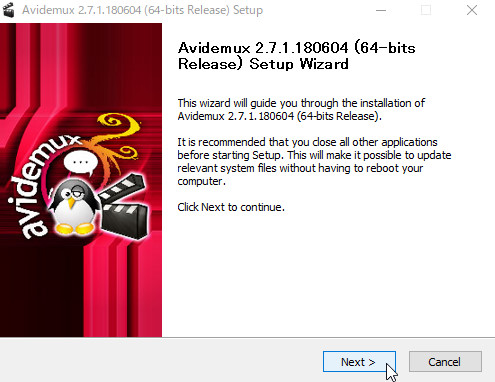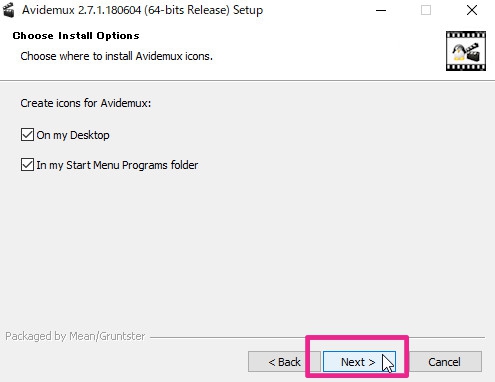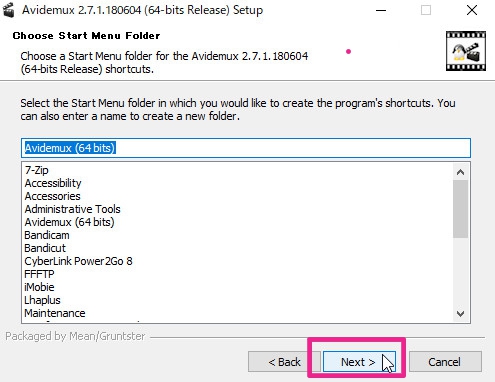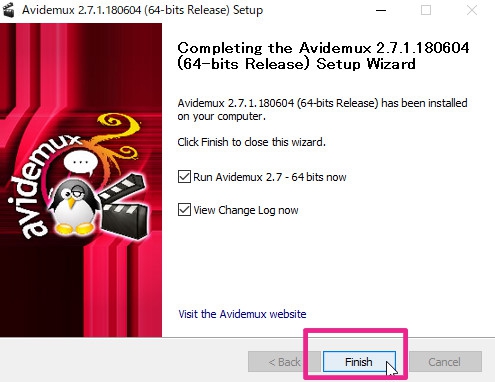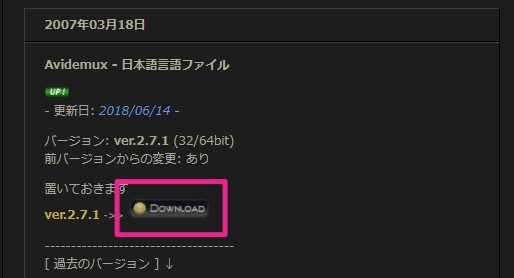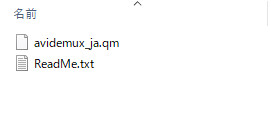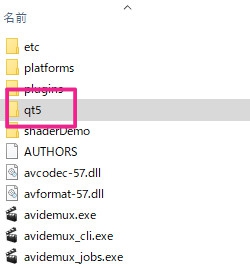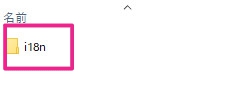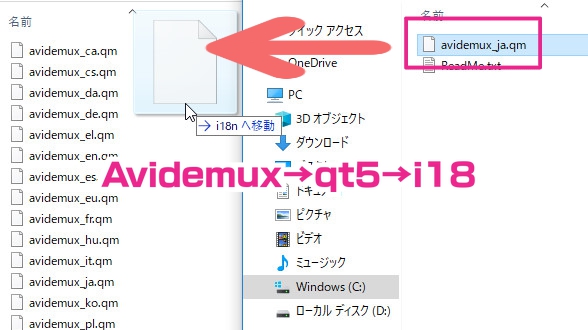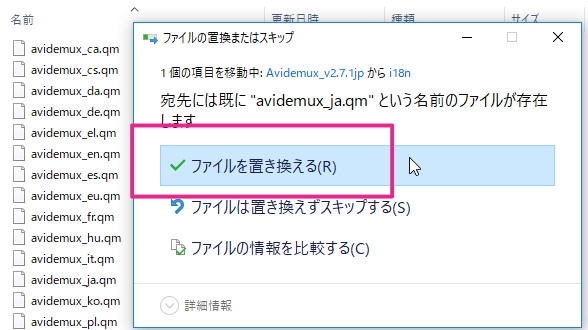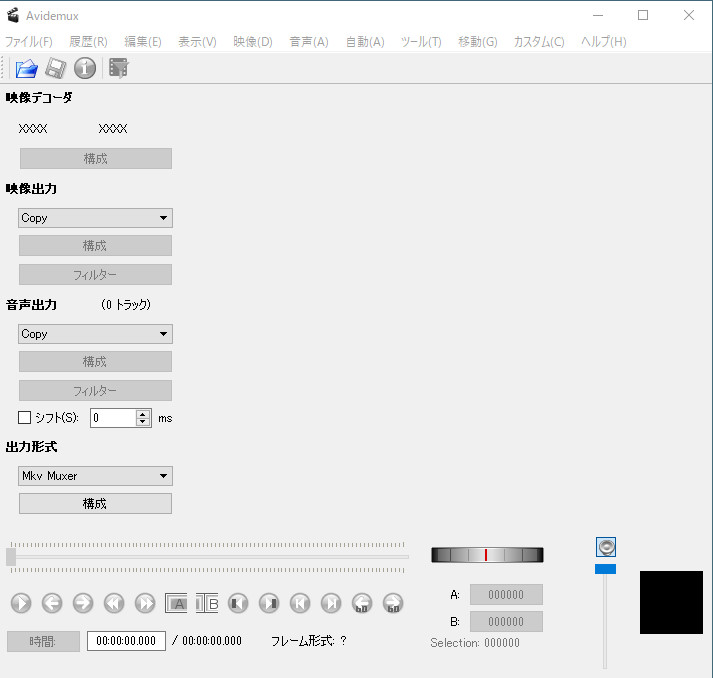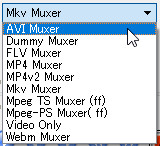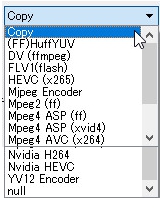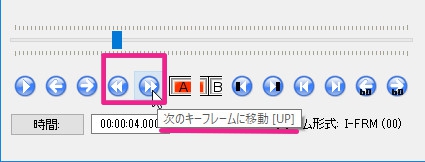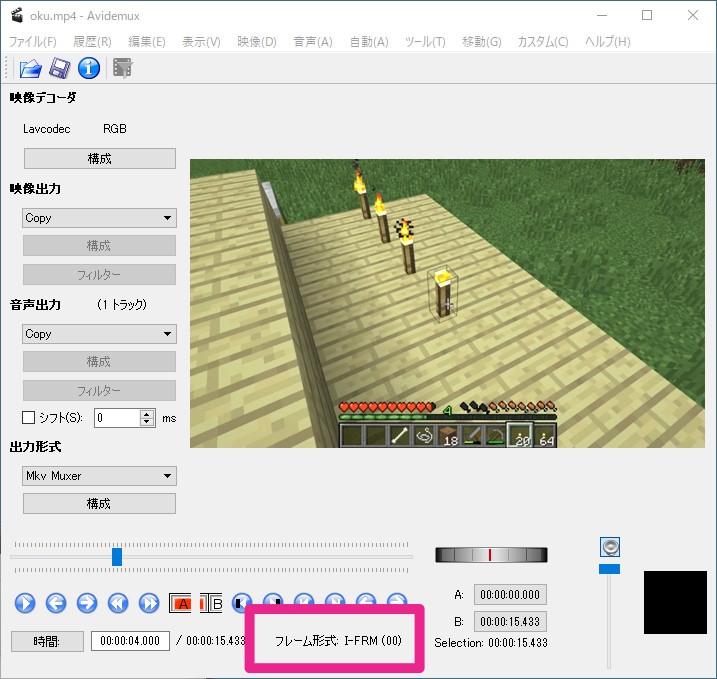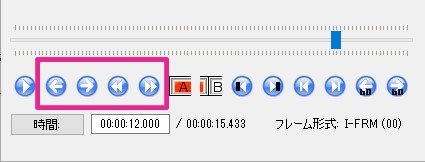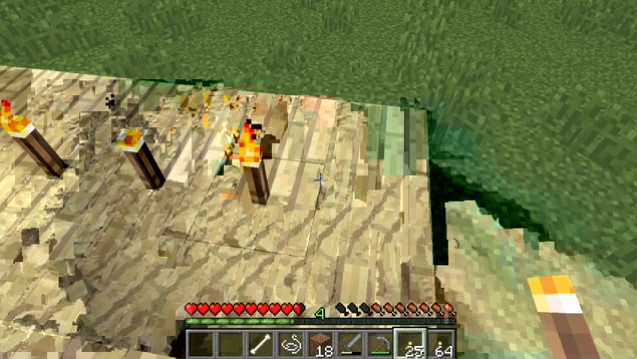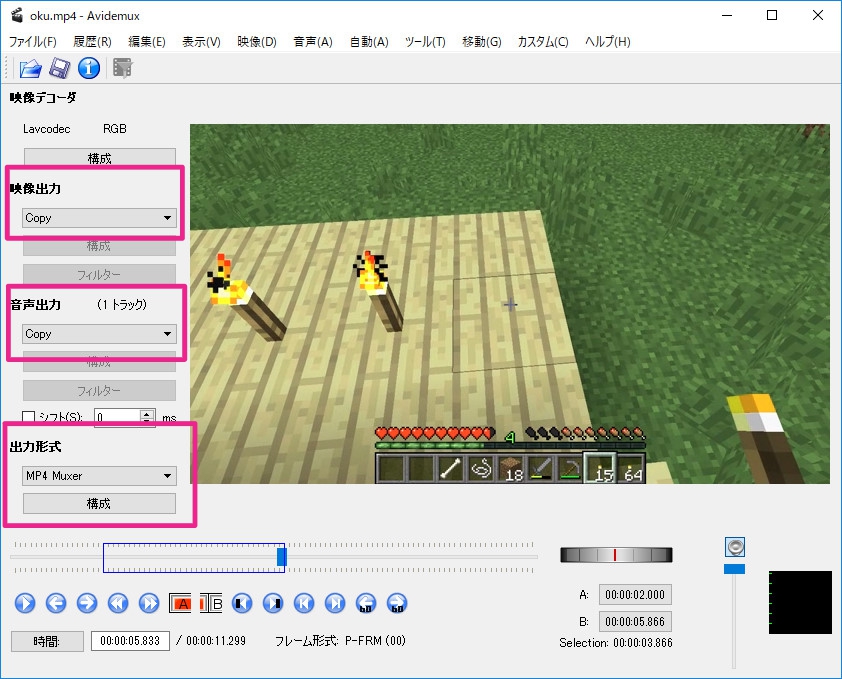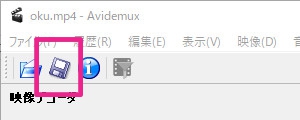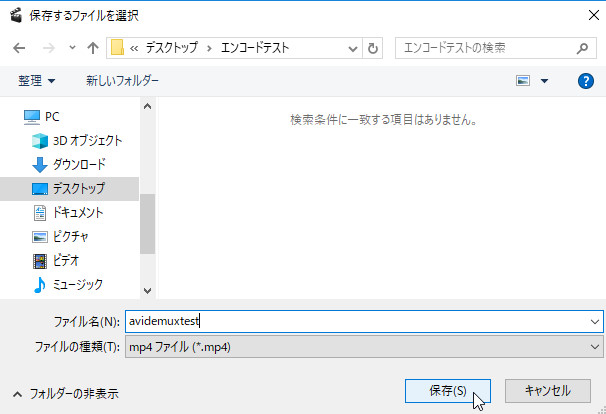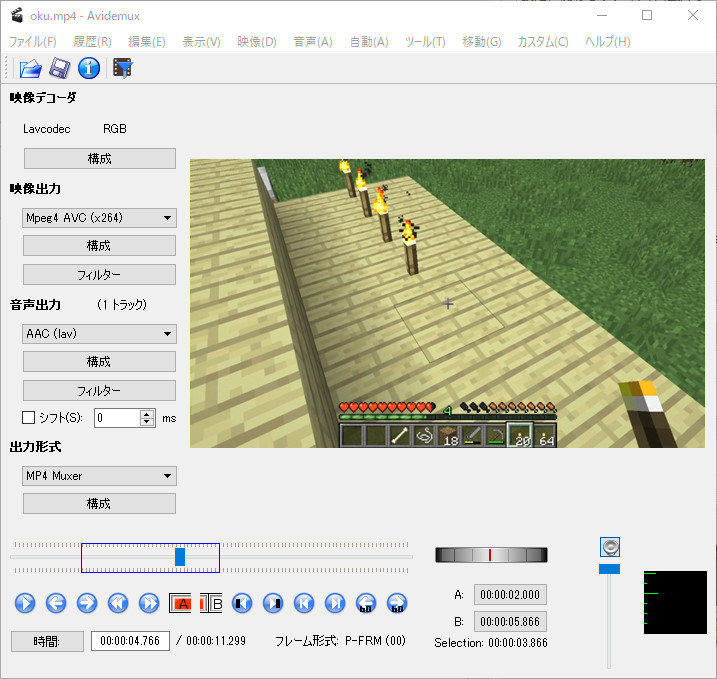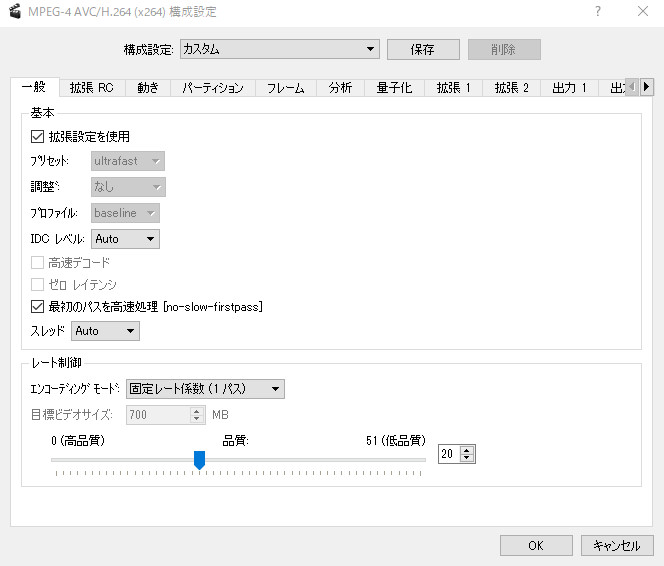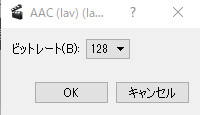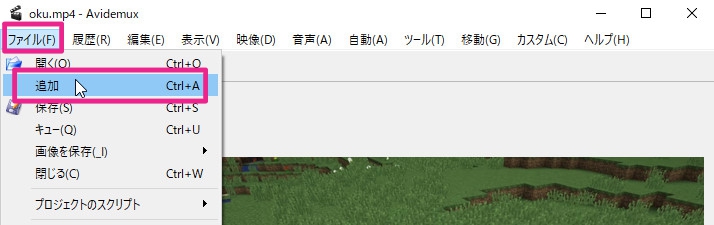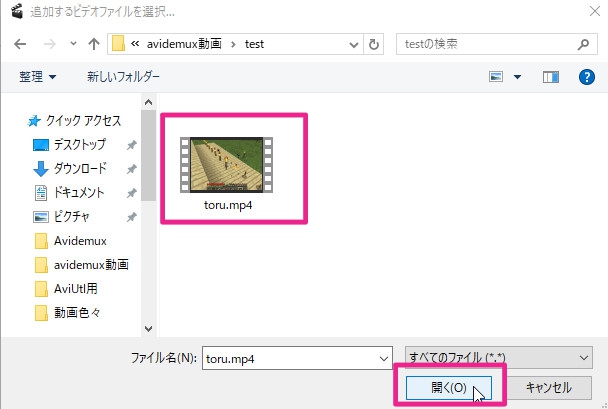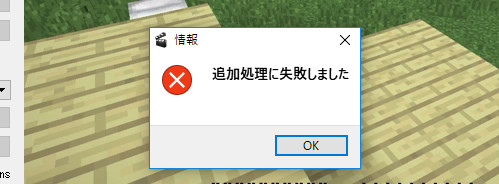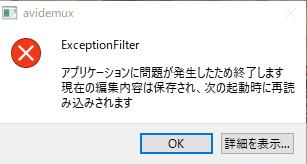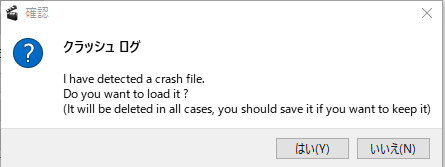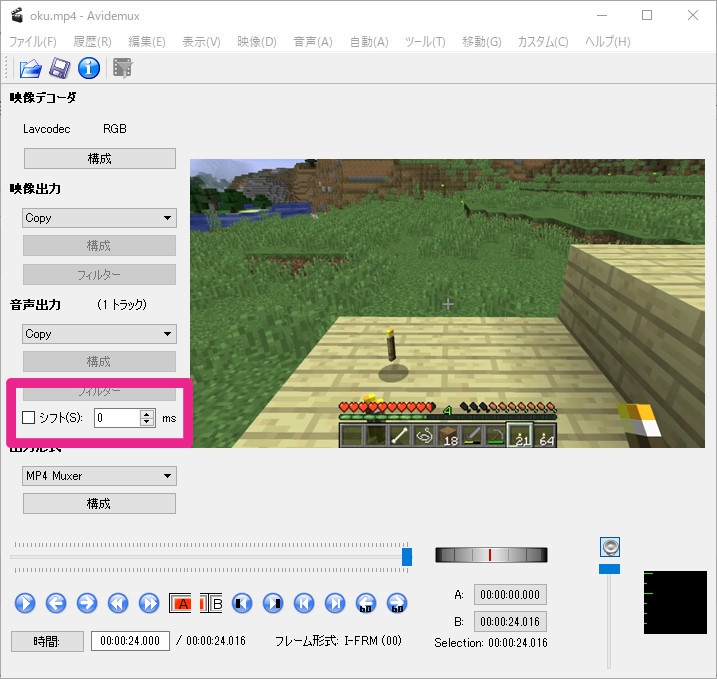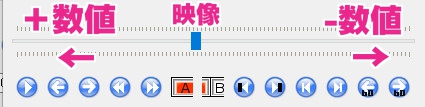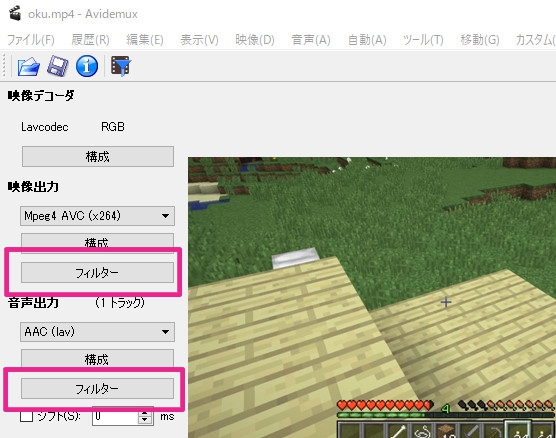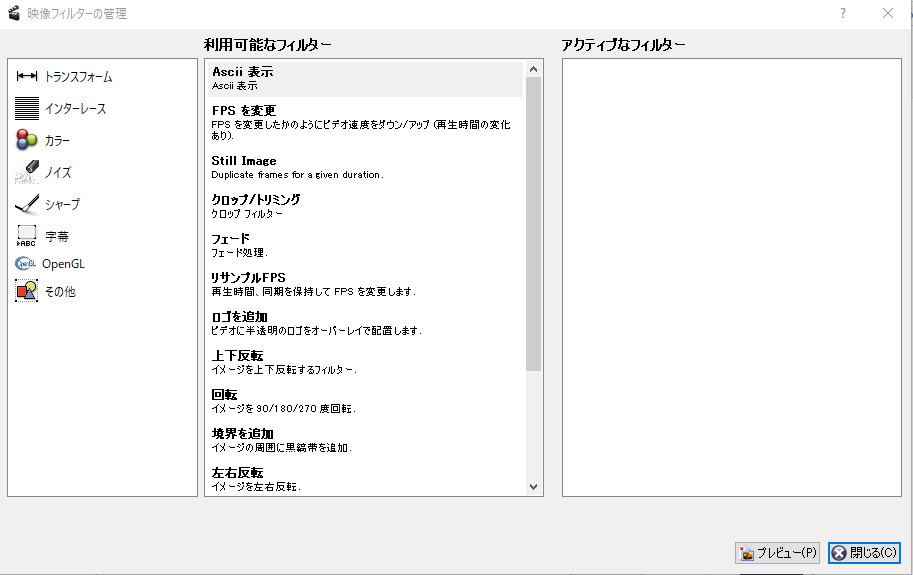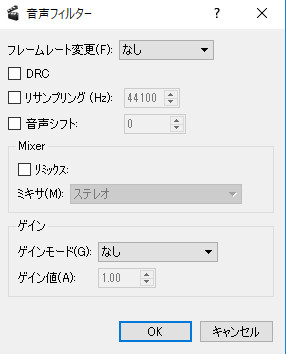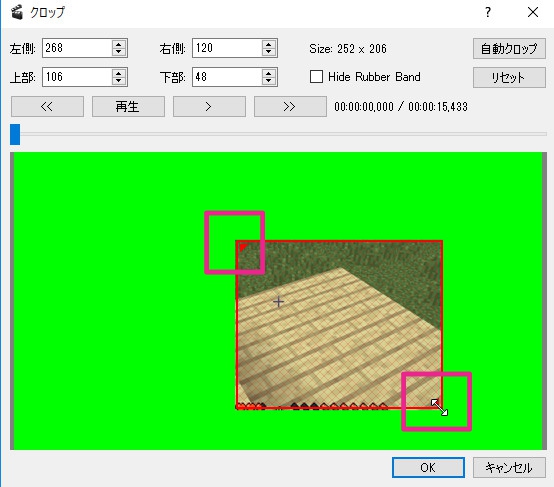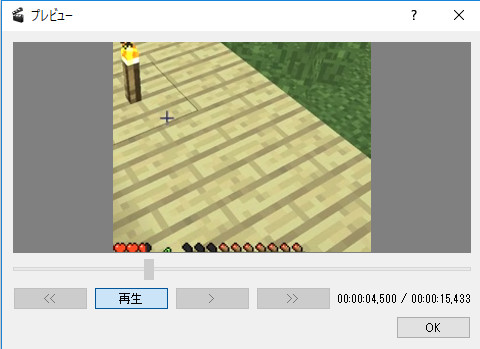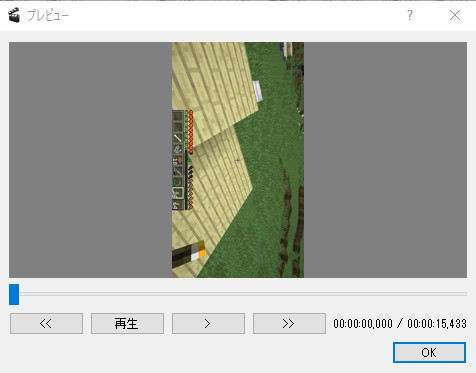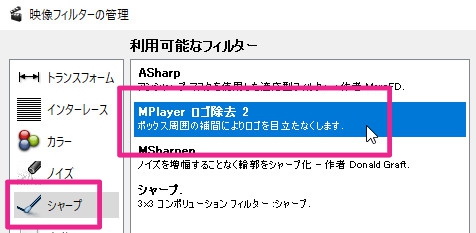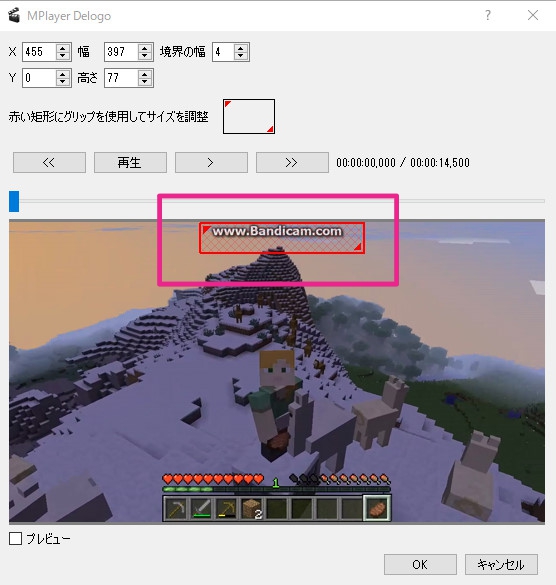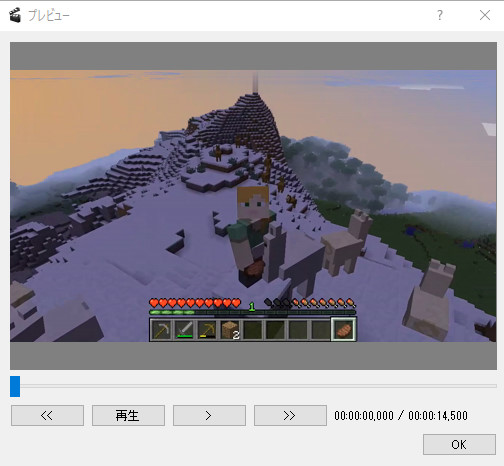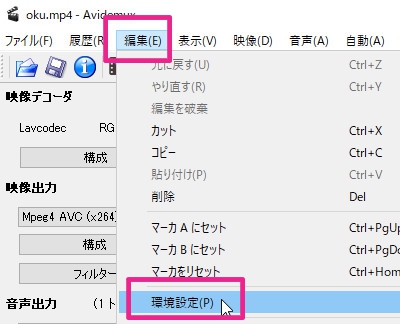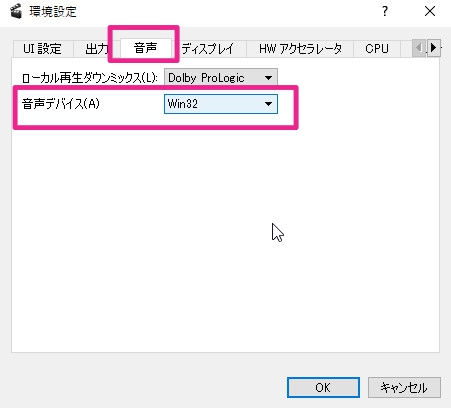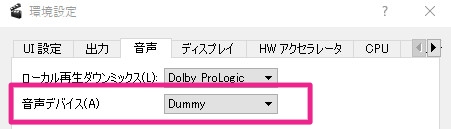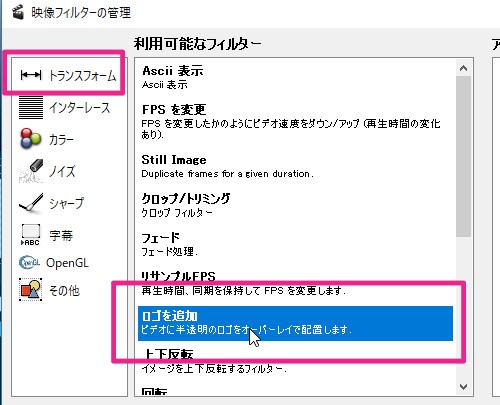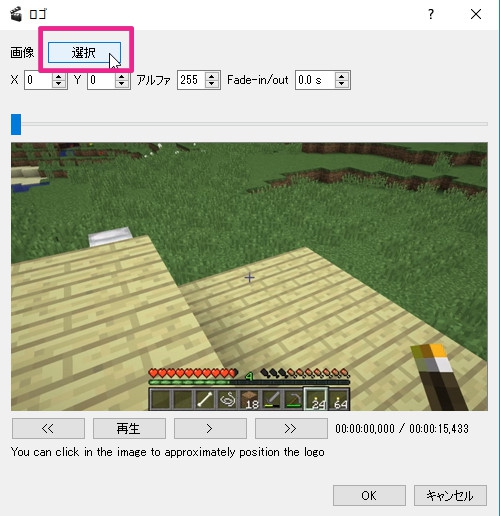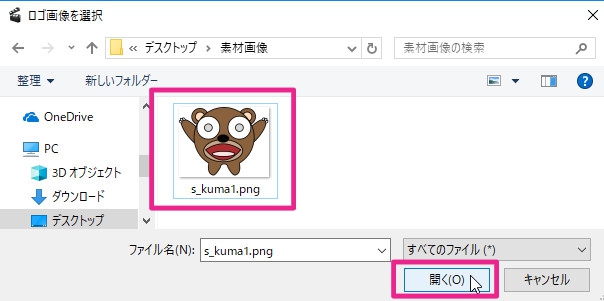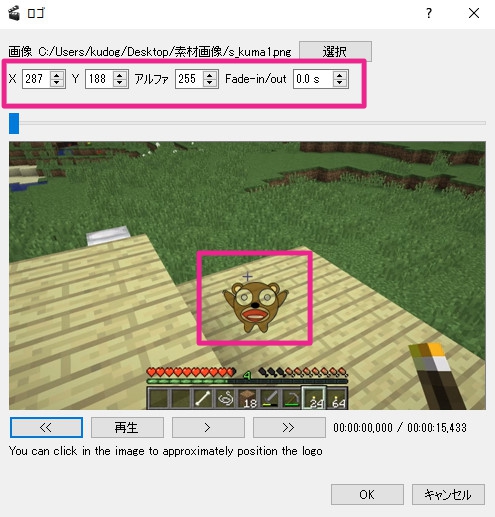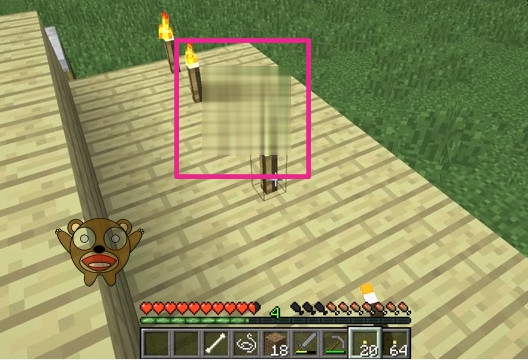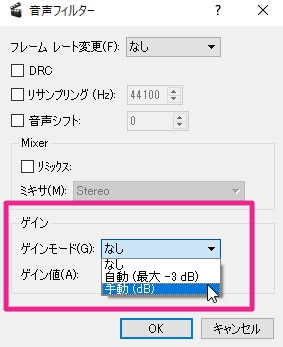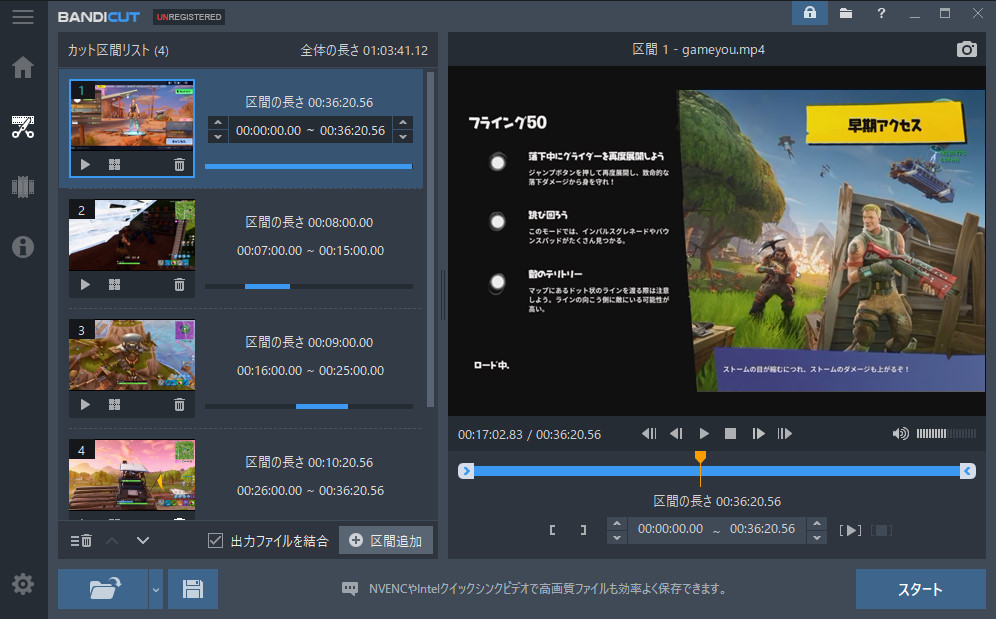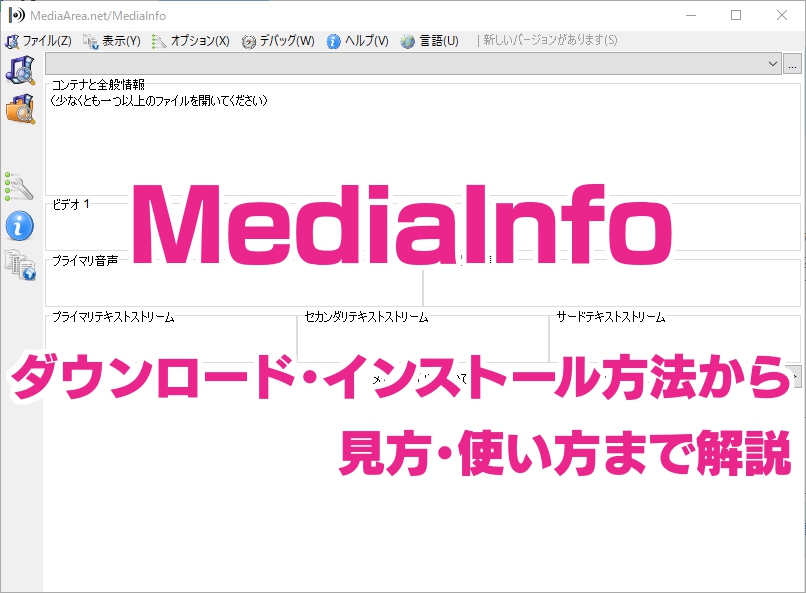Avidemuxは、海外製のフリーソフト(無料)です。
無劣化カット編集の他にも動画の結合やフォーマットの変換、フェード、クロップ/トリミング、字幕追加、リサイズ、上下反転など各種フィルタ機能も付いています。
AviUtlに比べるとできることは少ないかもしれませんが、その分導入のしやすさや、初期設定もとくにいらないことから初心者にもそれなりに使いやすいソフトです。
海外製なので英語ですが、日本語化も可能です。
キーフレーム間の移動がボタン1つで可能なので無劣化カット編集もやりやすいでしょう。
Avidemuxのダウンロードとインストール方法
まず、Avidemuxのダウンロードページに移動します。
ダウンロードページ:Aviemux-Downloads
ダウンロードページの下の方に行くと、Windowsのコーナーがあります。
32bit版と64bit版の2つがあるので、自分のPC環境に合ったものを選びます。
ダウンロードは赤字の「FossHub」という部分をクリックすると始まります。
現時点(2018年9月)の最新バージョンは「2.7.1」です。(2018年6月9日更新)
「avidemux_2.7.1_win64.exe」(64bitの場合)というファイルがダウンロードされるので、開きます。
開くとセットアップの画面が出てくるので「NEXT>」をクリックします。
次に、規約の同意を求められるので「I agree」をクリックします。
次は、コンポーネントの選択です。そのまま「NEXT>」をクリックで大丈夫です。
次は、デスクトップやスタートメニューにショートカットを置くかを聞かれるので選択して、「NEXT>」をクリックします。
次に、スタートメニューに登録時の名前を入力し「NEXT>」をクリックます。
※通常特に名前を変更する必要はないでしょう。
次に、どこにインストールしたファイルを置くのかインストール先を決め「Install」をクリックします。
右側の「Browse…」となっている部分をクリックするとインストール先の選択ができます。
インストールが終わったら「Finish」をクリックします。
これでダウンロードとインストールは終了です。
Avidemuxは最初は英語なので、日本語に変えたい場合は日本語化していきましょう。
Avidemuxの日本語化のくわしいやり方
Avidemuxの日本語化は、「Tiltstr」というサイト様から日本語化用のファイルをダウンロードしてきて、Avidemuxのファイルの中に移動させることで日本語化できます。
詳しく見ていきましょう。
まず、ダウンロード先に移動します。
ダウンロード先▶▶TiltStr::不定期版:Avidemux-日本語言語ファイル
上記ページに移動すると、少し下に「Download」のボタンがあるので、それをクリックします。
次に、ダウンロードしたZIPファイルを開きます。
中に「avidemux_ja.qm」というファイルがあります。
「avidemux」があるフォルダの中には「qt5」というフォルダがあります。さらにその「qt5」フォルダの中に「i18n」というフォルダがあるので、その中に「avidemux_ja.qm」を移動させます。
avidemux_ja.qmファイルを移動させると、「宛先には既に”avidemux_ja.qm”という名前のファイルが存在します。」と出るので、「ファイルを置き換える(R)」をクリックし上書きします。
これで、日本語化は完了です。
Avidemuxを起動してみましょう。
ちゃんとできていれば、日本語化された状態になっています。
ファイルの対応形式
入力ファイル形式
AVI 、MPEG-1、MPEG-2、MPEG-TS、ASF、WMV、MOV、MKV、OGM、FLV、MP4、M4V、3GP、VOBなど
出力ファイル形式
MP4、AVI、WebM、MPG、MPEG-PS、MPEG TS、FLV、MKV
出力コーデック
映像出力
HuffYUV、DV、FLV、Motion JPEG、h265、h264、MPEG2、Xvid
音声出力
AAC、AC3、MP2、MP3、PCM、Vorbis
カット編集のやり方
無劣化編集
無劣化でカット編集したい場合は、キーフレームに合わせたGOP単位でのカットが必要になります。
また、無劣化でカットする場合は、各種フィルタも使うことはできません。カットだけです。
やり方の流れは以下の通りです。
- 範囲をマーカーで指定する。
- 映像出力、音声出力を「Copy」にする。
- 出力形式を決める。
- 保存する。
Avidemuxのカット編集では、範囲を指定するのにAとBのマーカーを使って範囲を指定します。
指定した範囲を削除するのも、指定した範囲の部分だけ抜き出すのも、このAとBのマーカーを使います。
無劣化でカットするには、まずカットしたい最初の部分(始点)をキーフレーム(I-FRM)に合わせます。
始点をキーフレームに合わせたら、「A」をクリックします。
「◀◀」ボタンでは「前のキーフレーム」に、「▶▶」ボタンでは「次のキーフレーム」に移動します。
※または、キーボードの矢印キー(方向キー)の上下でもキーフレームの移動ができます。
Avidemuxでは今選んでいるフレームがどのフレームなのかが下部に表示されます。
上の画像のように、今選ばれているフレームは「フレーム形式」で表示され、キーフレームならI-FRMと表示されます。
※シークバーをクリックしてフレームの移動をすると、フレーム形式の表示はずっと「I-FRM」のままなので注意です。
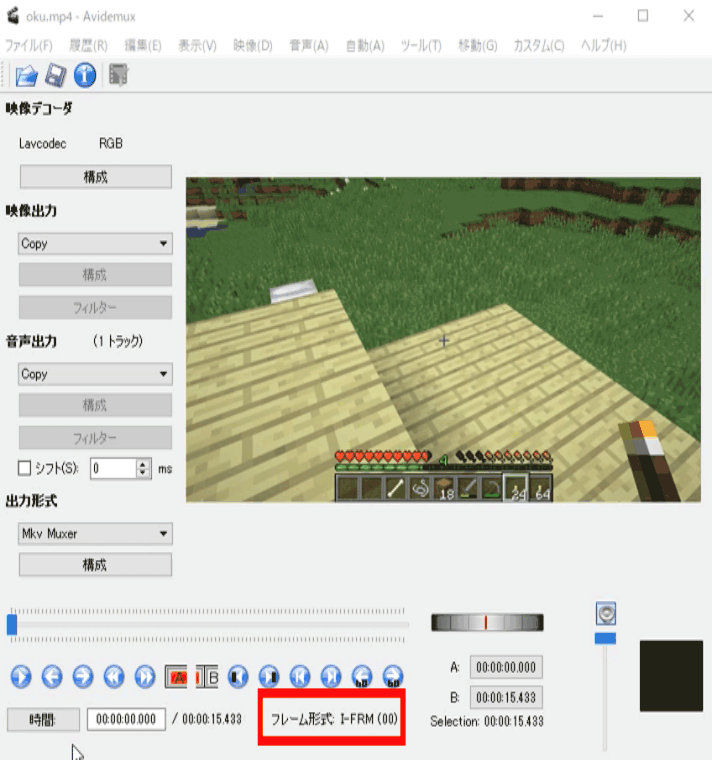
フレーム移動のボタンを使用してフレーム移動しましょう。
次にカットする最後の部分(終点)を選び、「B」をクリックします。
AとBで指定された範囲は、青い線で囲まれます。
キーフレームに合わせて範囲を指定しないで保存しようとすると下のような質問画面が出てきます。
「ビデオはコピーモードですが、カット位置がキーフレームではありません。
ビデオの保存は可能ですが、カット位置に複数の破損が生じることになります。
このまま続行しますか?」
このまま無視して「はい」を選んで保存すると、動画に破損が生じたりします。
範囲を指定したら、あとは保存するだけです。
無劣化での保存は、映像出力と音声出力の両方とも「Copy」に設定し出力形式を選択します。
そしたら、フロッピーディスクのマークをクリックすると保存の設定画面になるので、保存場所や名前を決めて保存すれば完了です。
※または、「ファイル」→「保存」でも可。
動画をいくつかに分割したい時は、「始点をキーフレーム・終点を次のキーフレームの前」というふうに指定してやると分割できます。
カット編集(再エンコード)
無劣化編集では、キーフレームに合わせてカット範囲を指定しないと動画の破損が生じました。
キーフレームを意識せずに好きな部分を出力したいなら再エンコードが必要になります。
まず、無劣化編集の時と同じように、範囲を指定します。
その指定した範囲の部分だけ抜き出したいなら、そのまま映像出力、音声出力、出力形式をCopyを除いた中から選択し、保存すれば完了です。
画質や音質にこだわりたい場合は、「構成」ボタンを押すと、設定画面が開きます。
指定した範囲を削除したい場合は、AとBで範囲を指定した後、キーボードの「Ctrl+X」を押すか、「編集」の中にある「カット」をクリックします。
あとは、先ほどと同じように保存すると残った部分が結合されてエンコードされます。
Avidemuxでの動画結合の方法
まず、動画の結合は解像度、コーデック、フレームレート、拡張子が同じでないとエラーの原因となります。
やり方自体は簡単で、まず1つ目のファイルをドラッグ&ドロップで読み込みます。
そしたら、Avidemux本体上部のファイルをクリックし、その中の「追加(Ctrl+A)」をクリックします。
追加する動画ファイルを選択する画面になるので、選んで開きます。
あとは出力すれば完了です。
映像出力と音声出力を「Copy」にすると無劣化で保存できます。
また、キーフレーム単位で範囲を指定すれば、動画を追加した状態で無劣化カット編集も可能です。
追加する動画のサイズが違ったり、ファイル形式が違ったりするとエラーが出たりします。
「異なる寸法のビデオを組み合わせることはできません。後から部分的なフィルターを使用したとしても不可能です。解決策としては:
1)同じ解像度の各ストリームを”拡大縮小”/”境界線を追加”/”クロップ”
2)それらをひとつに連結する」
「追加処理に失敗しました。」
「アプリケーションに問題が発生したため終了します。
現在の編集内容は保存され、次の起動時に再読み込みされます。」
と、こんな感じで、追加した後にエラーが出てソフトが終了します。
次に起動したときにはクラッシュログが出ます。
「はい」をクリックすると、2つの動画が読み込まれた状態でAvidemuxが起動しますが、すぐにまた同じエラーが出ます。
音ズレの修正方法
Avidemuxには、音ズレの修正機能があります。
音声出力の下のところに、「シフト」というものがあります。
このシフトにチェックを入れて、右側の数値を調整することで音声を移動させることができます。
この数値をプラス方向に大きくすると、音声は映像に対してどんどん遅れていきます。
逆にマイナス方向に数値を大きくしていくと、音声は映像よりもどんどん早くなっていきます。
なので、映像に対して音が遅れている動画は、シフトにチェックを入れて、マイナス(-)の数値を入力して調整してあげると音ズレが解消されます。
数値を入力した後に、Avidemuxの再生ボタン(▶)を押してプレビュ-を見ると、音ズレがどのくらい修正されているかが確認できるので、確認しながら何度でも簡単に調整できます。
ちょうど良い感じに調整できたら、映像出力・音声出力を「Copy」にして保存すると無劣化で保存できます。
フィルター一覧
映像(音声)出力を「Copy」以外のものを選択すると、フィルターが利用できるようになります。
フィルターには、映像と音声それぞれのフィルターがあり、Avidemux本体の「フィルター」ボタンをクリックすると設定画面が開きます。
トランスフォーム
- Ascii表示
- FPSを変更
- Still Image
- クロップ/トリミング
- フェード
- リサンプルFPS
- ロゴを追加
- 上下反転
- 回転
- 境界を追加
- 左右反転
- 拡大縮小
- 黒縞境界帯
- 黒色
- 黒色にフェード
インターレース
- ADM ivtc
- DGBob
- IVTC-重複画像の除去
- Kernel Deint
- Libavdec デインタレーサ
- Yadif
- スタックフィールド
- スタックフィールド解除
- フィールドとして結合
- フィールド分割
- 水平スタックフィールド
- 逆テレシネ Decomb
カラー
- Avisynth カラーフィルター
- MPlayer 映像イコライザー
- Mplayer 色相
- UV 入替
- グレースケール
- コントラスト
- 色差シフト
- 面を除去
ノイズ
- FluxSmooth
- Mean コンボリューション
- Mplayer ノイズ解除 3D
- Mplayer ノイズ解除 3D HQ
- ガウスぼかし
- メディアン コンボリューション
- ラージメディアン(5×5)
シャープ
- ASharp
- Mplayer ロゴ除去2
- MSharpen
- シャープ
字幕
- SSA/ASS/SRT
その他
- ダミー
- プリント情報
字幕について
Avidemuxで動画に字幕を付けるには、映像フィルターで字幕フィルタを追加し、srtファイルを読み込ませてという手順を踏んで字幕を追加していくようです。
詳しいやり方(外部サイト)
▶▶Avidemuxの字幕の入れ方
ただ、字幕についてはAvidemuxを使うくらいならAviUtlなど他のソフトの方が圧倒的に使いやすいです。
字幕目的ならわざわざこのソフトを使う理由もないような気がします。
また、Avidemuxでは字幕自体に動きを付けたりなどの演出を施すことはできないので、そういう編集がしたい場合は別のソフトを使いましょう。
トリミング
映像出力のフィルターで、「トランスフォーム」の中の「クロップ/トリミング」を開くと使うことができます。
設定画面を開き、数値を直接入力するか、画面左上・右下の三角部分をD&Dすることで表示範囲を調整できます。
トリミング結果はプレビュー画面でも確認することができます。
回転
映像フィルターで、動画を回転させることができます。
トランスフォームの中にある「回転」を開き、角度を選択すると、動画は選択した角度に回転します。
角度は90度、180度、270度から選択できます。
ロゴ除去
動画中にあるロゴを消すことができます。
やり方は、まず映像フィルターの「シャープ」の中にある「Mplayer ロゴ除去2」を開きます。
次に、設定画面の赤い枠をD&D(または数値の直接入力)して、消したいロゴを囲むように調整しOKを押します。
これでロゴが除去されます。
除去する場所によってはモザイクのようになるので、確認しながら使用しましょう。
「短すぎます。」などのエラーについて
短すぎます(too short)
古いバージョンの場合、動画を保存する時に「短すぎます(too short)」のエラーが出ることがあります。
これはバージョン2.7.1で改善されているので、エラーが出る場合はバージョンアップしましょう。
Demuxer:Fix too short duration reported for MKV and MP4 with B-frames
音が出ない
音が出ない場合は、Avidemux本体上部の「編集」から「環境設定」を開き、「音声」の項目にある「音声デバイス」が「Win32」になっていることを確認してください。
ここが「Dummy」になっていると音が出ません。
Avidemuxでの画像挿入のやり方
まずは、本体の映像出力部分にある「フィルター」をクリックして映像フィルターを開きます。
その中のトランスフォームの中に「ロゴを追加」という項目があるので、それをダブルクリックします。
ロゴの設定画面が開くので、左上にある画像の「選択」ボタンをクリックします。
挿入したい画像を選んで開きます。
これで、画像挿入できます。
画面内をクリックするか、X・Yの座標を調整すると画像の位置を変えることができます。
「アルファ」では、数値を小さくするとだんだん透明に近づき、数値を大きくすると画像はハッキリと表示されます。
Fade-in/outの数値を調整すると、その秒数に合わせてフェードイン、フェードアウトします。
例えば、数値を5.0sにすると、動画の最初の5秒でだんだん登場してきて、最後の5秒でだんだん消えていきます。
注意点として、挿入した画像のサイズは変更できないので、挿入前にサイズを合わせておく必要があります。
モザイクのかけ方について
古いバージョンにあった映像フィルターのモザイクは、バージョン2.7.1では無くなっています。
Avidemuxでモザイクを掛けるには、「Mplayer ロゴ除去2」というフィルターを使います。
ただ、AviUtlなどに比べると、モザイクの細かい設定などはできません。
それでも、上の画像のようにモザイクっぽくはできます。
やり方は、ロゴ除去と同じやり方です。
音量の調節の仕方
Avidemuxで音量の調節をするには、音声出力のフィルターを開き、「ゲイン」という項目の「ゲインモード」を「なし」から「手動」に変えます。
変えたら「ゲイン値」の数値を調整すると、音量を大きくしたり小さくしたりできます。
数値を上げると音が大きくなり、数値を下げると音が小さくなります。
再生速度の変え方。倍速やスローにする方法
Avidemuxで再生速度を変えるには、映像フィルターの「トランスフォーム」の中にある「FPSを変更」を使います。
この時、使用するフィルターを「リサンプルFPS」にすると再速度は変わらないままFPSが変更になるので注意です。
設定画面の「ソースのフレームレート」は元の動画のFPSです。
「対象のフレームレート」を変更すると再生速度を変更できます。
対象のフレームレートを、ソースのフレームレートよりも大きい数値にすると再生速度は速くなり、小さい数値にするとスローになります。
例えばソースのフレームレートが30で、対象のフレームレートを60にすると倍速になります。
評価と感想
「初心者であまり難しいことはわからないけど、簡単に動画のカットや結合、ファイルの形式変換がしたい」という人には、使い方も簡単でわかりやすいソフトです。
簡単な使い方だけで良いけど、AviUtlの導入につまづいてしまっているという人はコチラの方が向いているかもしれません。
日本語化にひと手間かける必要があるので、「パソコン自体があまり得意ではない」という人にはそこだけちょっと面倒くさいかもしれません。
また、フリーソフトなのである程度は仕方ないのかもしれませんが、意外とバグやエラーに関する報告も多く、バグの種類も使用しているバージョンによって様々です。
また、無劣化でカット編集したい時は当然キーフレームに合わせる必要があります。
BandicutやTMPGEnc MPEG Smart Rendererのように、エンコードが必要な部分だけエンコードして、その他の部分は無劣化で編集するといったことはできません。
なので、自由に好きな場面だけ切り取って無劣化で編集というわけにはいかないので、そういう編集がしたい場合はBandicutやTMPGEnc MPEG Smart Renderer5のような他のソフトに頼ることになります。