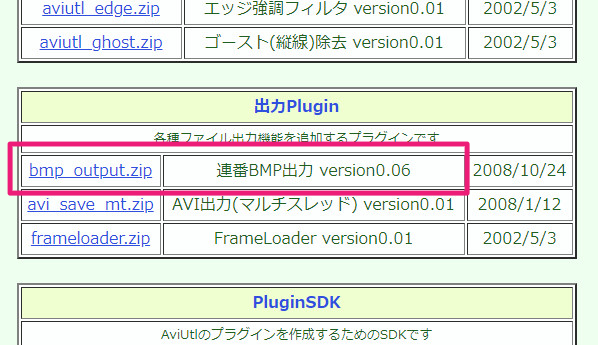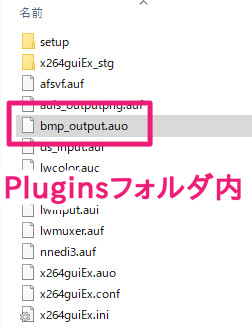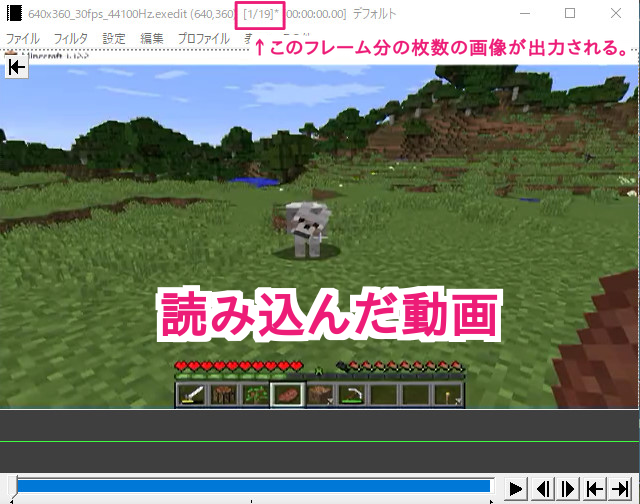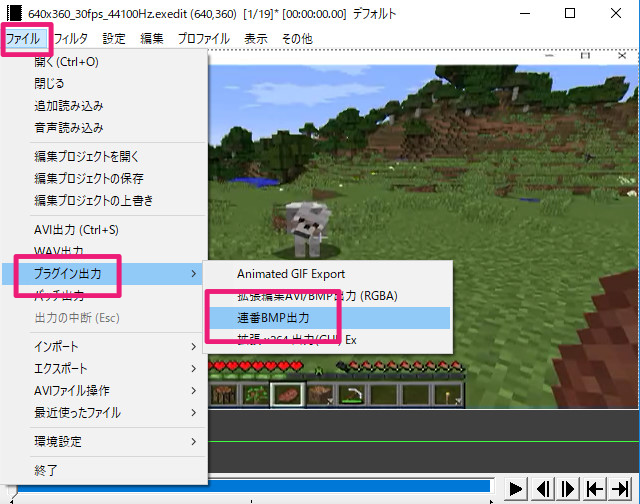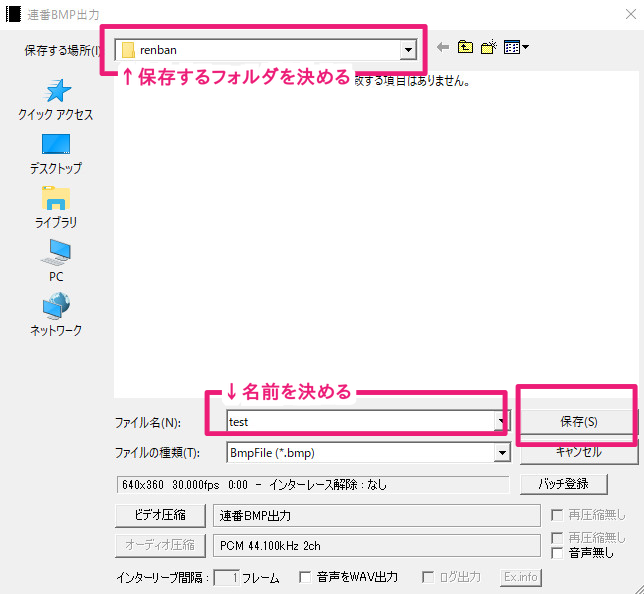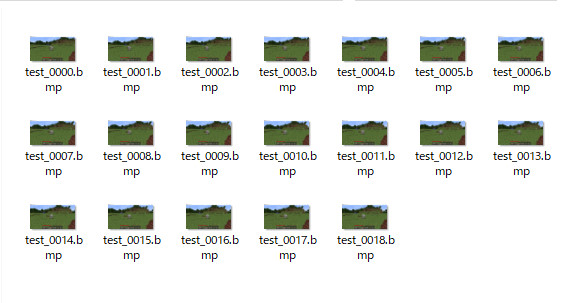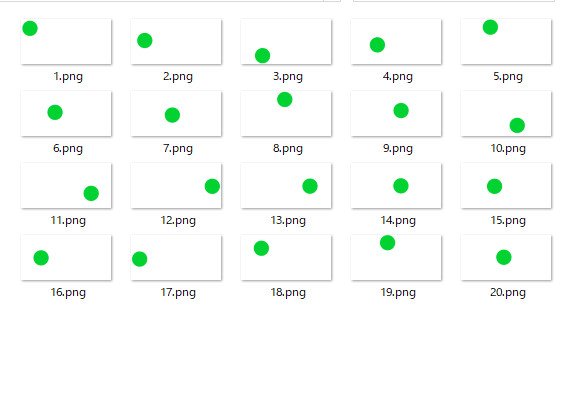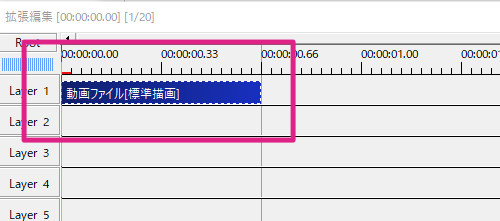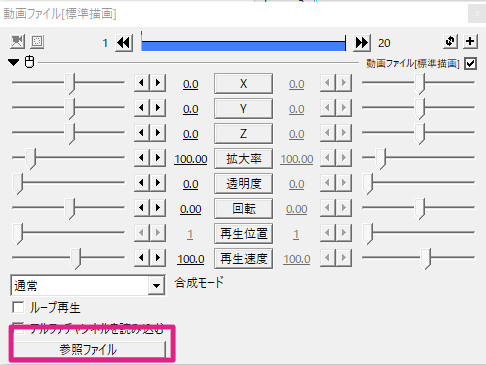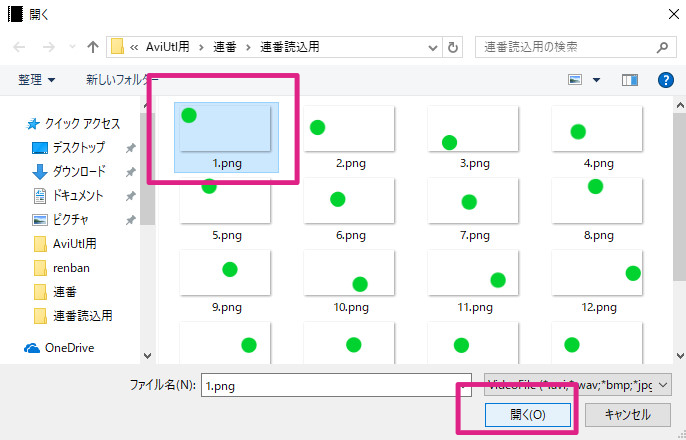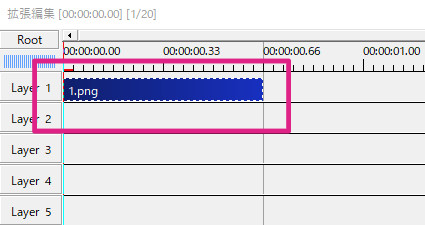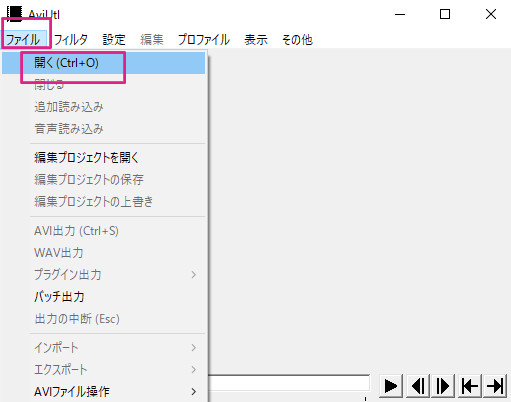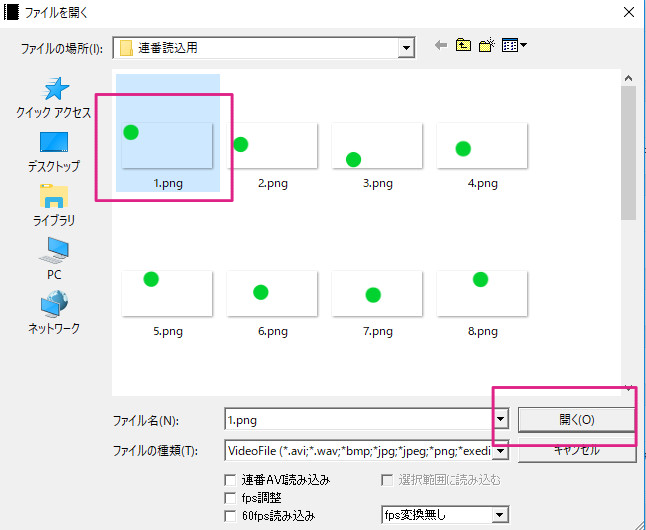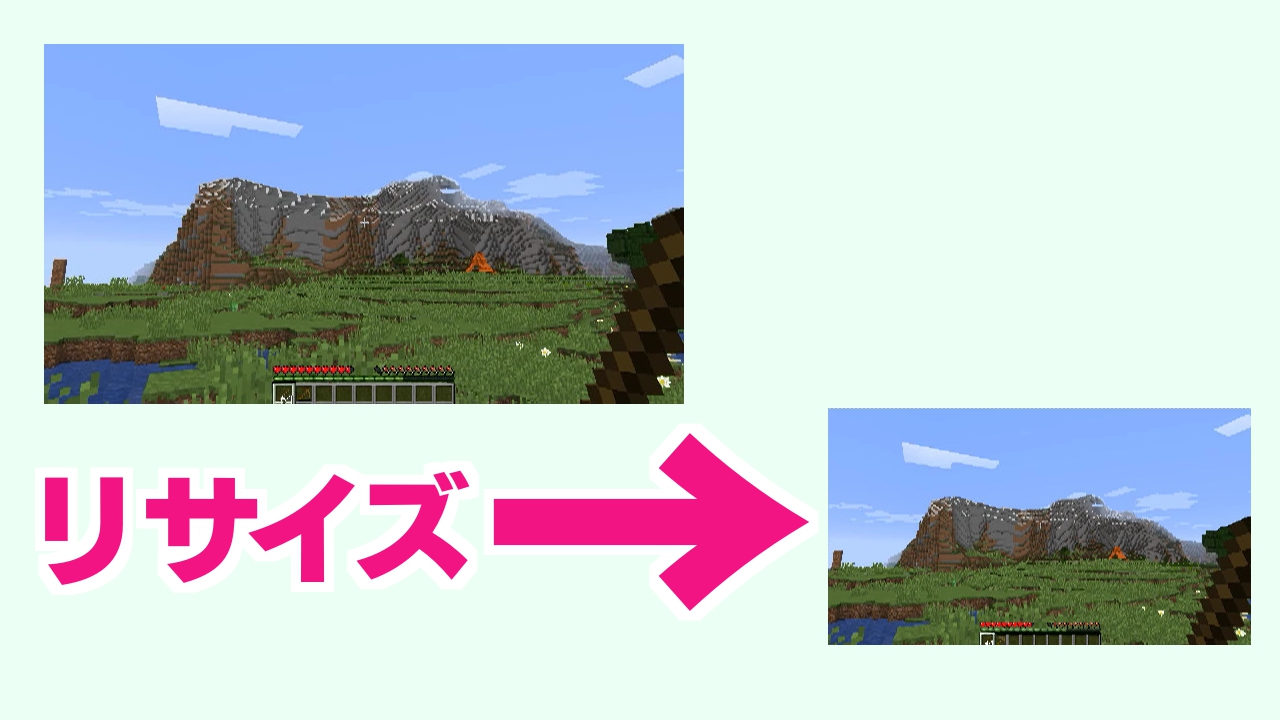AviUtlでは、連番画像を読み込んで動画にしたり、逆に動画を連番画像として出力することができます。
そのやり方などについてのページです。
連番画像とは
連番画像とは、画像が「000.png」「001.png」「002.png」という感じで番号が連続している画像のことです。
AviUtlでの連番画像の出力のやり方
動画を連番画像として出力するには、「連番BMP出力」という出力プラグインが必要です。
プラグインはAviUtl公式サイトである「AviUtlのお部屋」からダウンロードできます。
サイトのトップページの少し下の方にある「bmp_output.zip」という所をクリックするとダウンロードできます。
ダウンロードしたフォルダの中にある「bmp_output.auo」というファイルをAviUtlフォルダの中にある「Plugins」フォルダの中に移動させます。
これで準備は完了です。AviUtlが起動中なら再起動しておきましょう。
準備ができたら、連番にしたい動画をAviUtlに読み込みます。
(※本体でも拡張編集でも、どちらに読み込んでもOK)
連番画像は読み込んだ動画のフレーム数と同じ枚数が出力されます。
やり方は、まず本体上部の「ファイル」をクリックし、「プラグイン出力」にマウスカーソルを合わせます。
出てきたメニューの中にある「連番BMP出力」というのをクリックします。
保存する場所(フォルダ)と名前を決めて、「保存」をクリックすると連番画像として出力できます。
出力されるとフォルダ内に全ての画像が書き出しされます。
出力された画像は、保存する時に決めた名前の後ろに「000」から始まる連続した数字が付きます。
連番画像をpngやjpgで出力したい時
bmpではなく、jpegやpngで出力したい場合は、別のプラグインを使うことで出力できます。
・pngの場合
下記のサイトから連番png出力プラグインをダウンロードしましょう。
・jpegの場合
下記サイトからjpeg3点セットをダウンロードしましょう。
3点セットの中にJPEG連番出力があります。
AviUtlでの連番画像読み込みのやり方
連番画像をAviUtlに読み込んで動画にすることができます。
読み込む画像は、連続した数字がつながっていないといけません。
- 0や1から始まる連番じゃなくてもOK
- 途中で数字が途切れていればその後は読み込まれない
他にも、画面サイズやファイル形式も同じでないと読み込みできないので注意です。
- pngならpng、jpgならjpgで統一する必要がある。
- 画面サイズを統一する必要がある。
- bmpファイル等は16色(4ビット)、256色(8ビット)などまで合わせないといけない
- 入力プラグインが「JPEG/PNG File Reader」で読み込まないといけない
※BMPファイルの場合はBMP File Reader
例えば、下の画像のような連番画像ファイルを読み込ませてみます。
やり方は、AviUtl本体から読み込む方法とタイムラインから読み込む方法の2つです。
タイムラインから読み込ませるには、まず拡張編集のタイムラインにメディアオブジェクトの「動画ファイル」を置きます。
動画ファイルの設定ダイアログから、用意した連番画像の最初の1枚を読み込みます。
まず、設定ダイアログ左下の「参照」をクリックします。
次に連番画像の始まりとなる画像(数字が1番若い画像)を選んで、「開く」をクリックします。
タイムラインの動画ファイルを見ると、連番画像の最初の「1.png」が読み込まれているのがわかります。
最初の1枚を読み込むと、それ以降の数字の画像も勝手に読み込まれた状態になっています。

再生すると、数字の順番通りに次々と表示され、アニメーションのように見えます。
AviUtl本体から読み込む方法
AviUtl本体から読み込む方法は、本体上部の「ファイル」から「開く(Ctrl+O)」をクリックします。
読み込みたい連番画像の最初の画像を選択し、開きます。
読み込んだ連番画像の再生速度について
再生速度が初期設定の100の状態だと、1フレームで1画像の速さで表示されていきます。
再生速度が1の場合
1画像:100フレーム
再生速度が10の場合
1画像:10フレーム
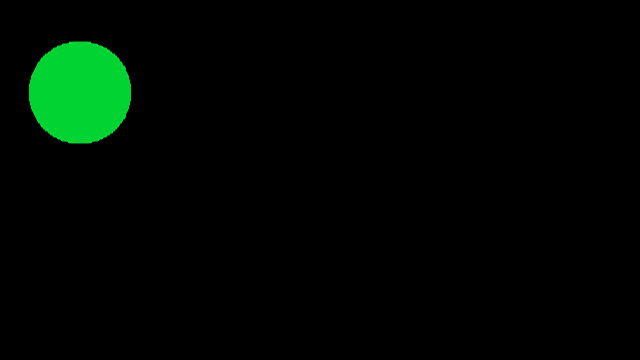
再生速度が50の場合
1画像:2フレーム

再生速度が100の場合
1画像:1フレーム
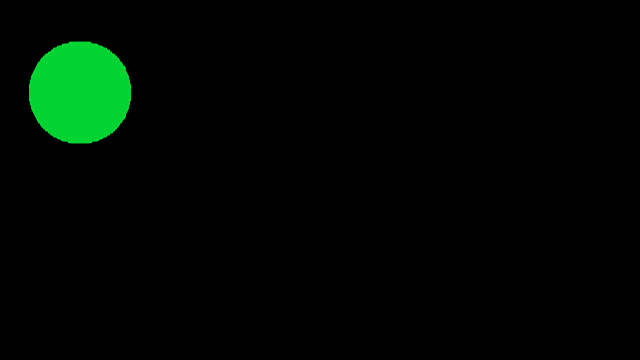
連番画像の一部分だけ再生速度を変えたい時は中間点を使って「移動」で数値を調整するとできます。
参考記事
▶▶中間点の使い方・やり方
▶▶設定ダイアログの「移動」の使い方・やり方
画像の画面サイズやファイル形式などがちゃんと合っていれば、あとは名前を連番にして読み込むことで、スライドショーとしても利用できます。