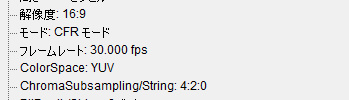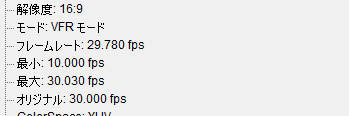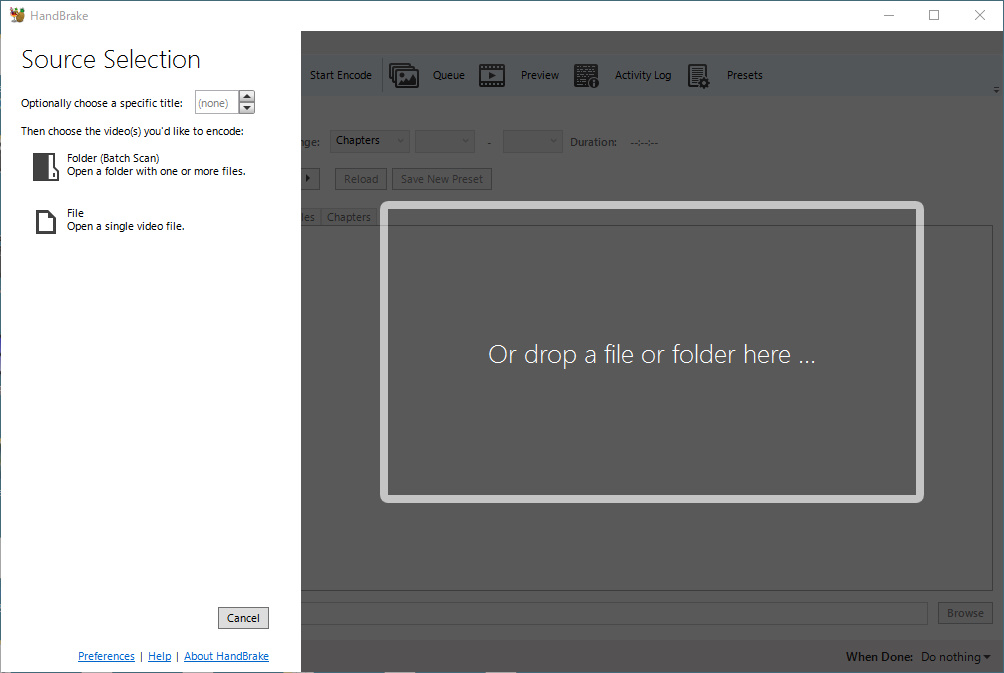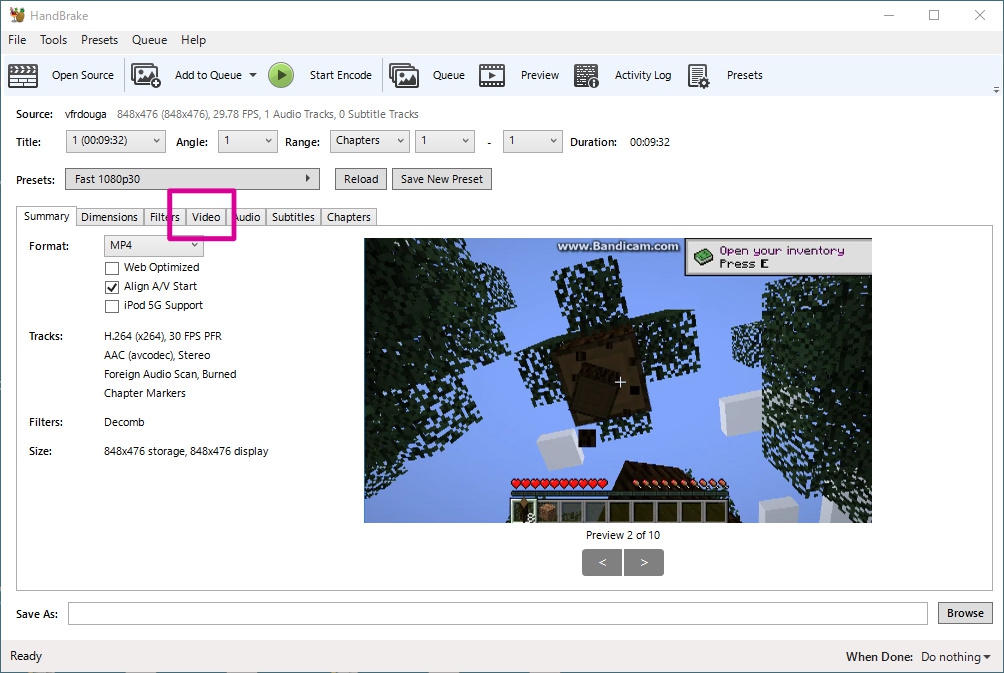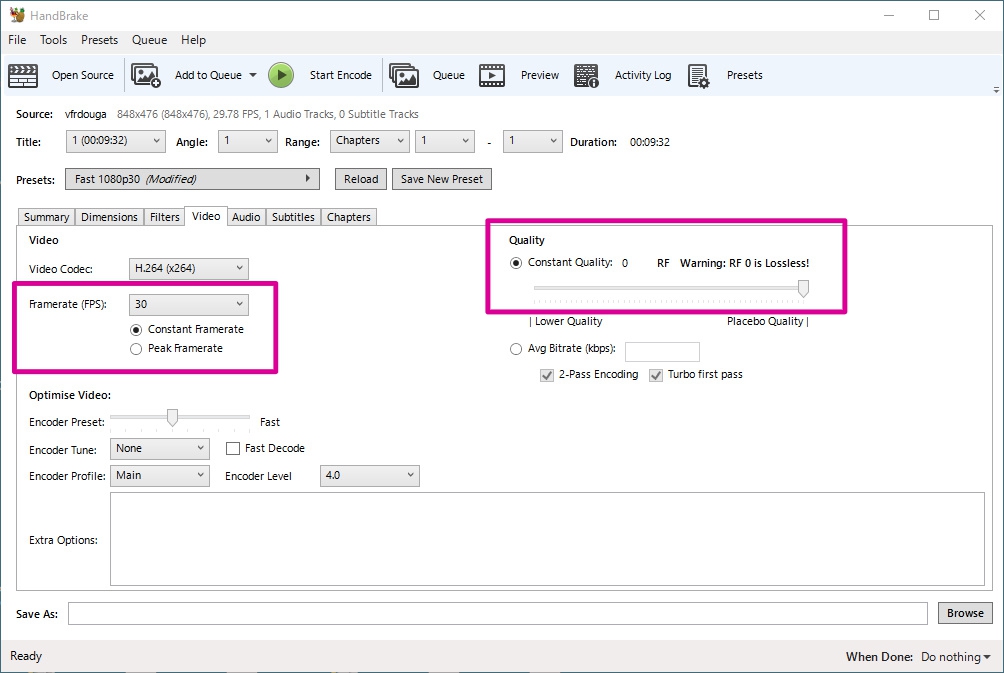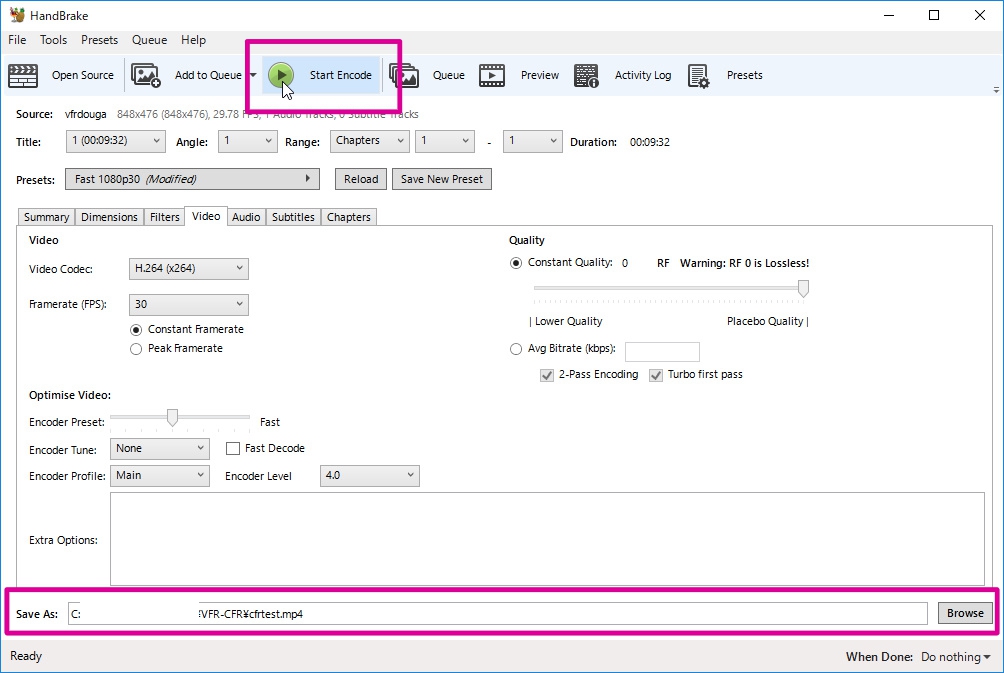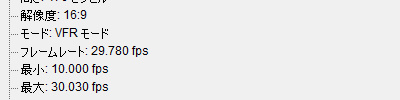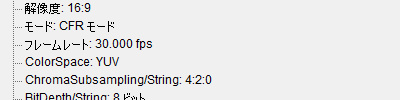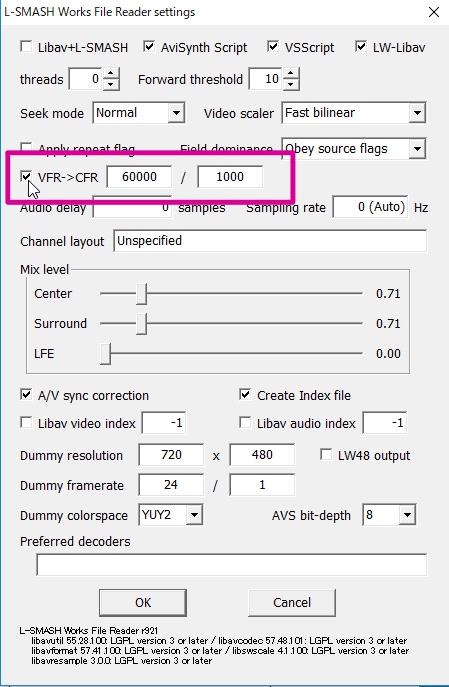フレームとフレームレートについては下記ページに掲載しています。
参考記事▶▶【わかりやすく】動画編集におけるフレームとフレームレートついて
CFRとVFRとは?2つの違い
CFR(Constant Frame Rate)とは固定フレームレートのことで、動画の最初から最後までフレームレートが一定です。
30fps(1秒間に30コマ)であれば、動画の最初から最後までどのシーンでも1秒間のフレーム数は常に30となります。
例えば動きの激しいシーンでも、全然動きが無いシーンでも1秒間のフレームの数は30のままです。
VFR(Variable Frame Rate)とは可変フレームレートのことで、動画のシーンによってフレームの数が変わります。
動きが激しい場面ではフレームの数を多くして動きをなめらかに表現できるようにします。
逆に動きが少ないようなシーンではフレームの数も少なくします。
このように場面に合わせてフレーム数が変わるのがVFR(可変フレームレート)で、フレーム数が変わらないのがCFR(固定フレームレート)です。
AviUtlで動画編集する場合のVFRやCFRの注意
AviUtlでは、VFRに対応していないため、全てCFRとして処理します。
なので、VFRの動画を読み込んで編集しようとすると映像と音声がずれる、いわゆる音ズレが起きます。
VFRの動画をAviUtlで編集したい場合は、音ズレしないような対応が必要になります。
・CFRに変換する
・CFRとして読み込む(L-SMASH等入力プラグインでの調整)
詳しくは下記ページで解説しています。
参考▶▶【すんなりわかる】AviUtlの音ズレの原因と直す方法
動画がCFRかVFRかの判別・確認方法
動画ファイルがCFRなのかVFRなのかわからない場合は調べることができます。
調べるにはコーデックチェッカーという動画の情報を見ることができるソフトを使います。
良く使われているのは「MediaInfo」というソフトです。
MediaInfoについては下記ページで詳しく解説しています。
VFRの動画をCFRに変換する方法
動画そのものをVFRからCFRに変換するには、HandBrakeなどのソフトを使って変換します。
また、AviUtlで編集する場合は、入力プラグイン側を調整することでVFRをCFRとして読み込むことができます。
HandBrakeでVFRをCFRに変換するやり方
HandBrakeをダウンロード、インストールして開きます。
ダウンロードページ▶▶HandBrake公式
※この記事の執筆時のバージョンは1.1.2です。
開いたら、HandBrakeに変換したい動画ファイルをドラッグ&ドロップして読み込みませます。
動画ファイルを読み込ませたら、「VIDEO」のタブをクリックして開きます。
VIDEOに切り替えたら、「Framerate(FPS)」の項目の「Constant Framerate」にチェックを入れます。
右側の「Quality」のシークバーを1番右端まで移動させると無劣化設定にできます。
次に、出力先を決める為にHandBrake本体右下にある「Browse」をクリックし、保存場所を選びます。
自分の好きな場所に保存してください。
保存場所を決めたら、本体上部にある「Start Encode」をクリックすると出力します。
変換前と変換後の動画ファイルをMediaInfoで見てみると、VFRモードからCFRモードになっています。
AviUtlの入力プラグインでVFRをCFRに変換して読み込む。
AviUtl本体の「ファイル」→「環境設定」→「入力プラグインの設定」から「L-SMASH Works File Readerの設定」または、「DirectShow File Readerの設定」を開きます。
L-SMASH Works File Readerの設定について
L-SMASH Works File Readerの設定画面を開いたら、「VFR->CFR」の項目にチェックを入れ、数値を調整します。
詳しくは下記記事の「VFRだった時の音ズレの直し方」の中の「L-SMASH Worksの設定を調整する」に掲載しています。
DirectShow File Readerの設定について
DirectShow File Readerの設定画面を開いたら「フレームレート設定【Video】」の「指定値を指定する」にチェックを入れ、数値を設定します。
関連記事▶▶AviUtlの音ズレの原因と直し方