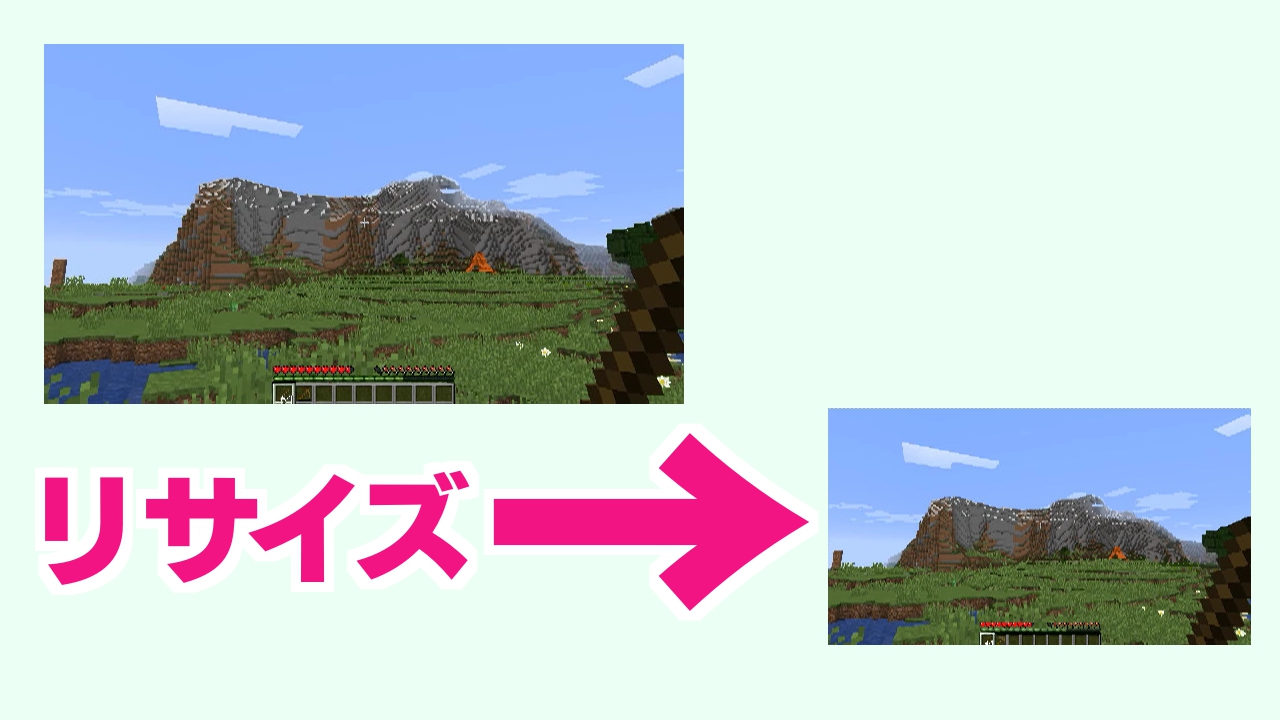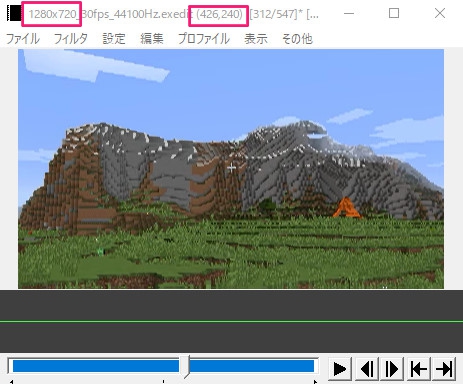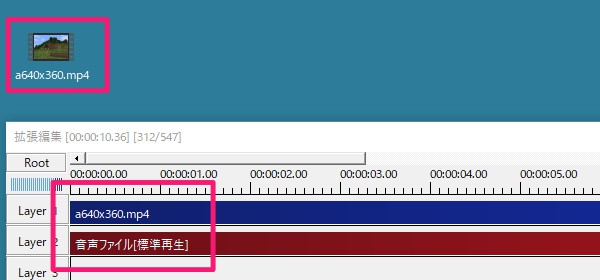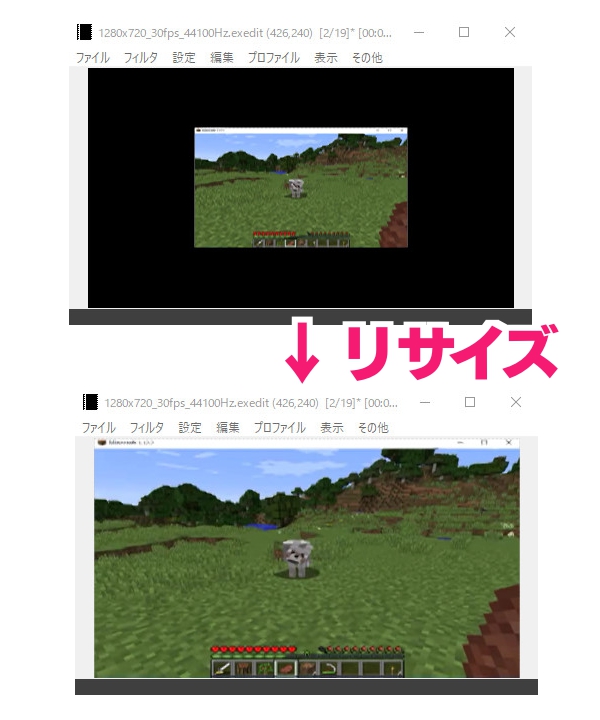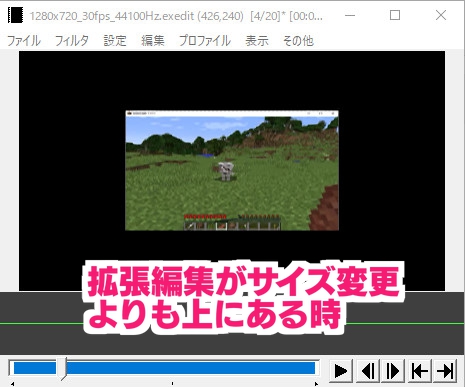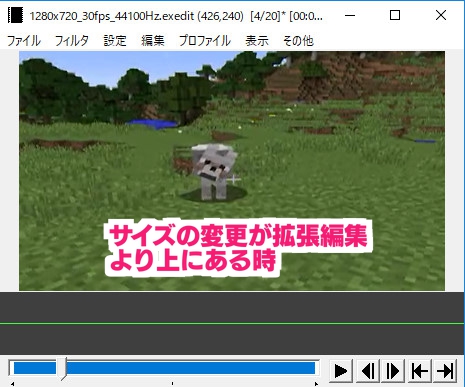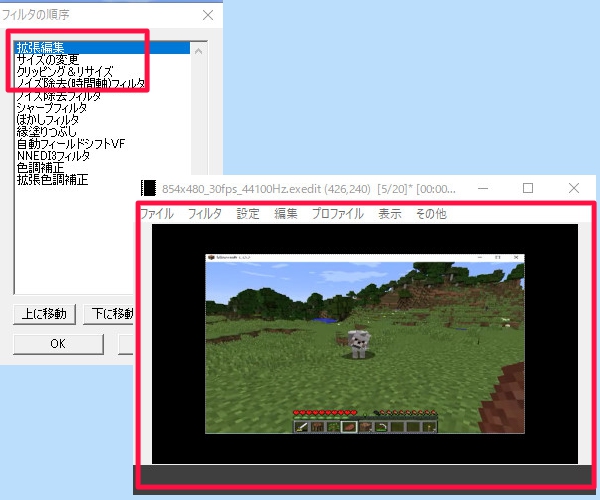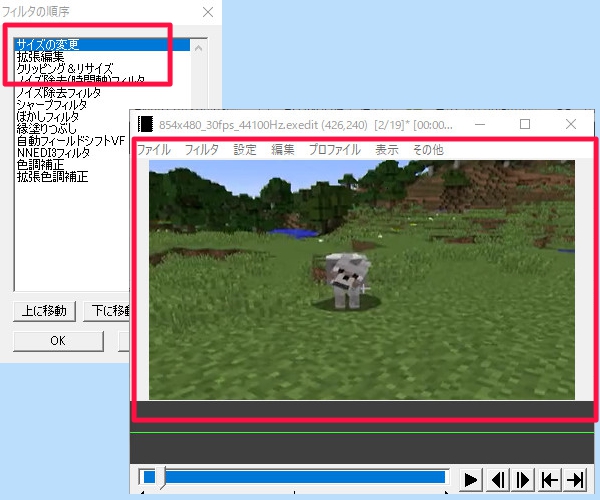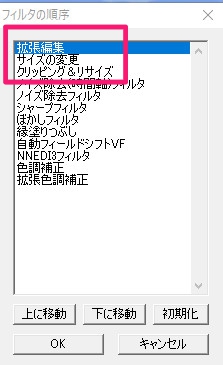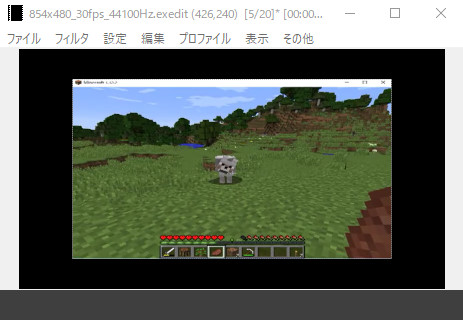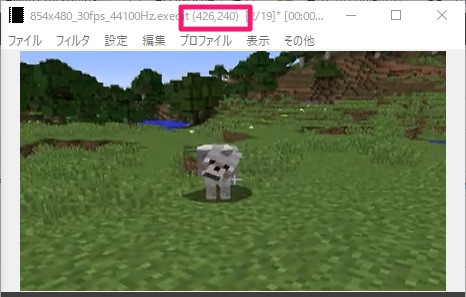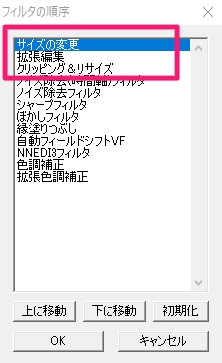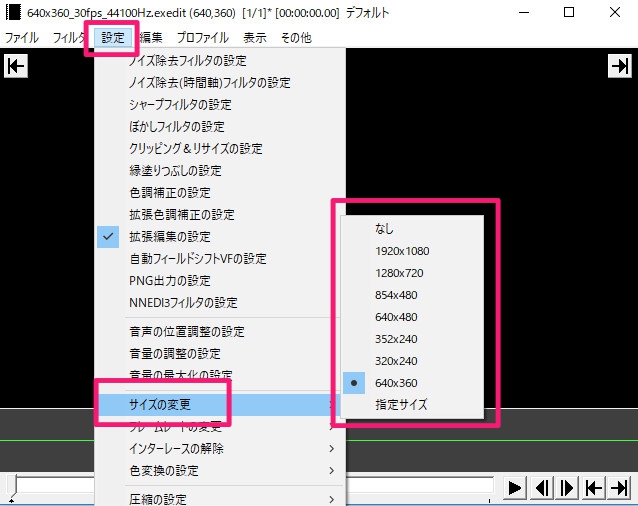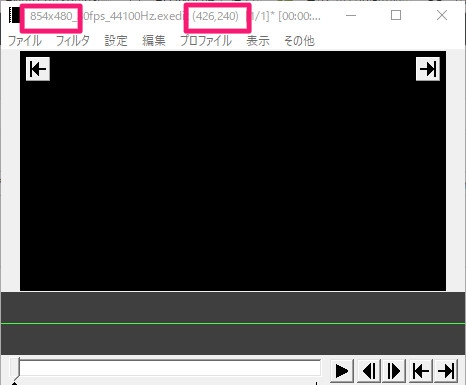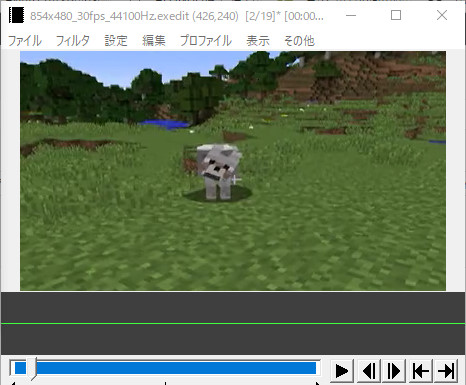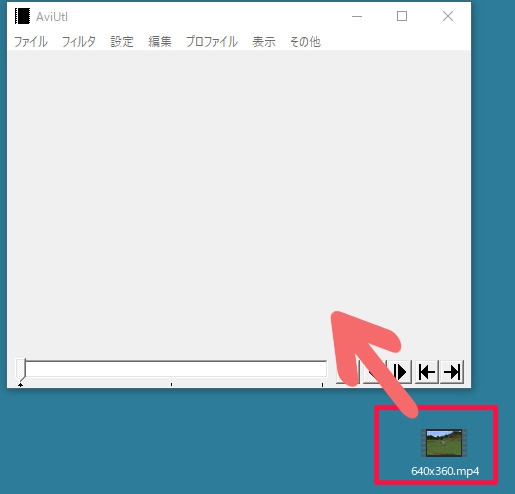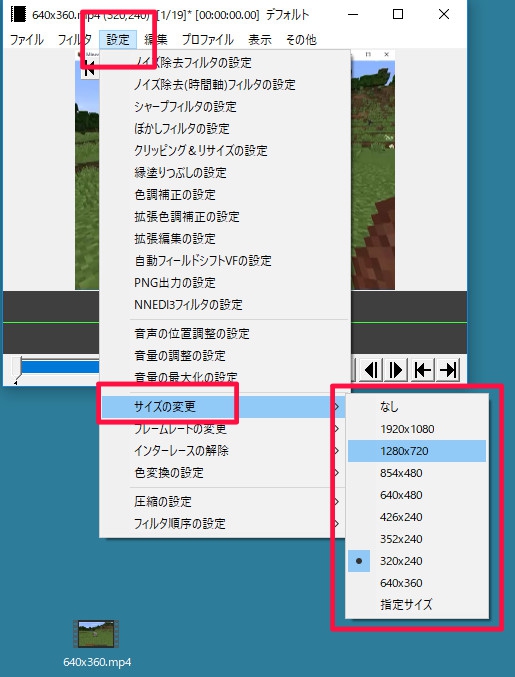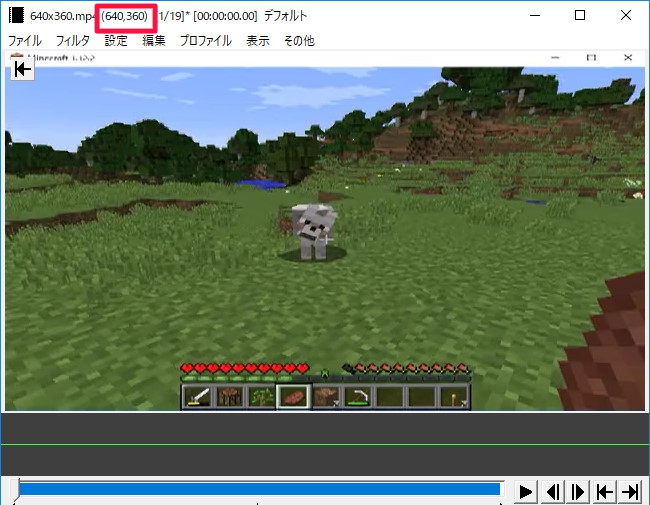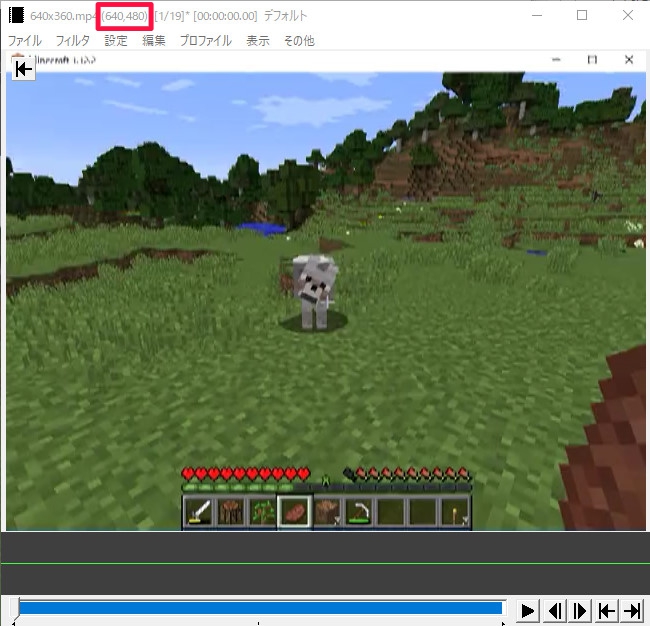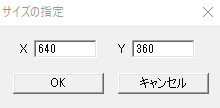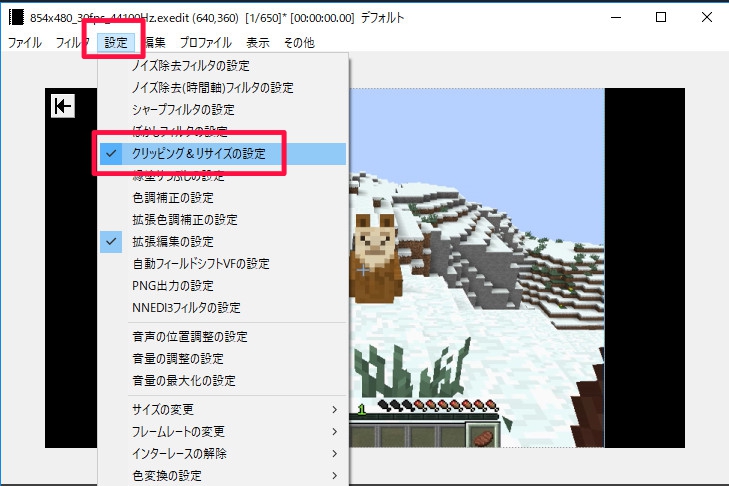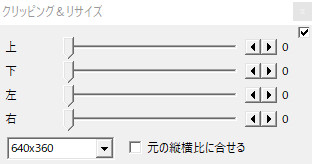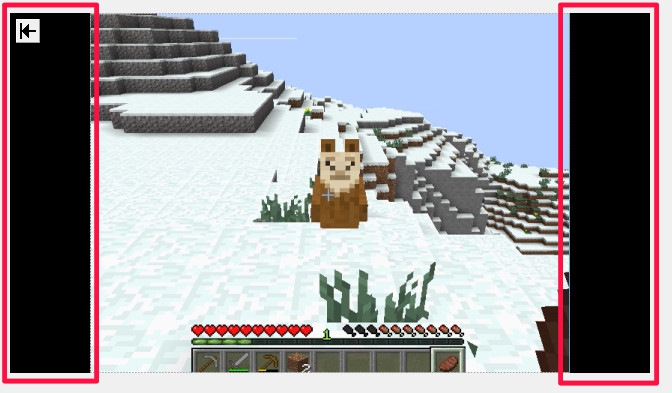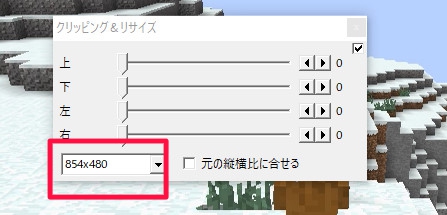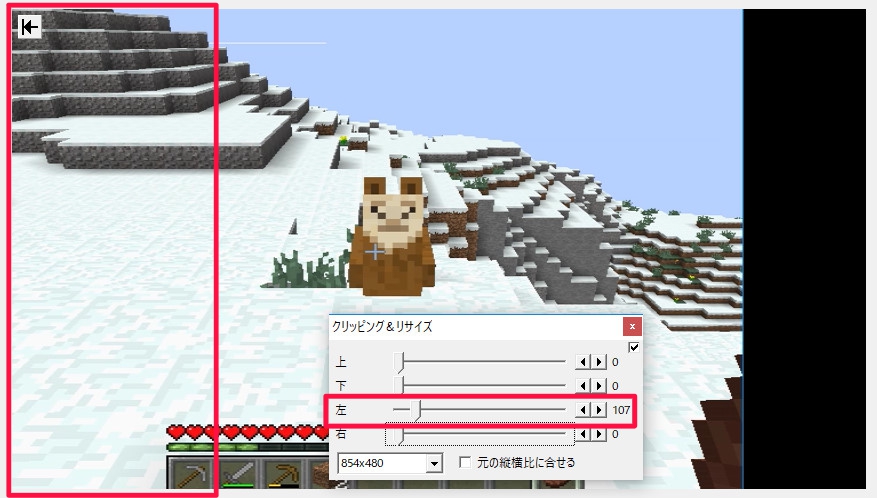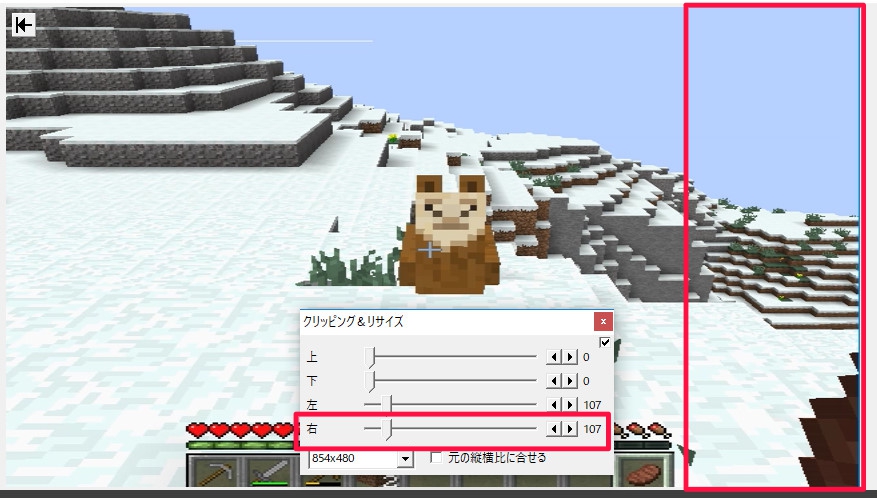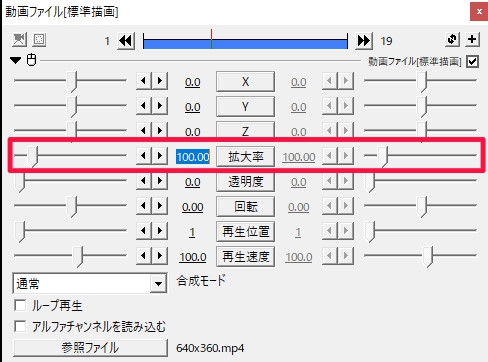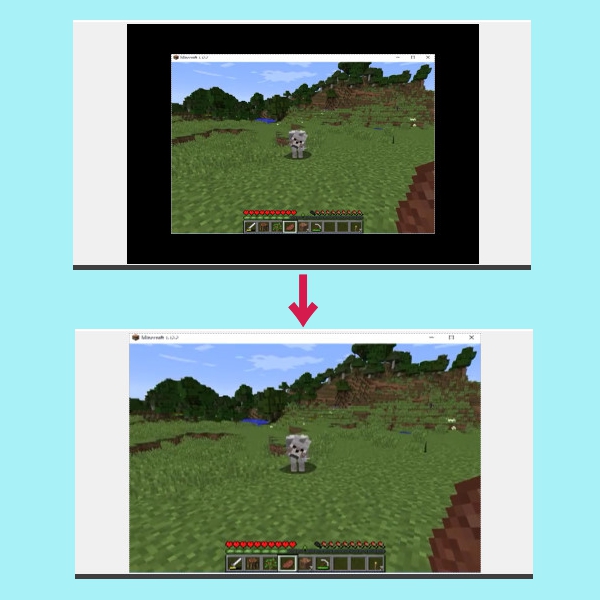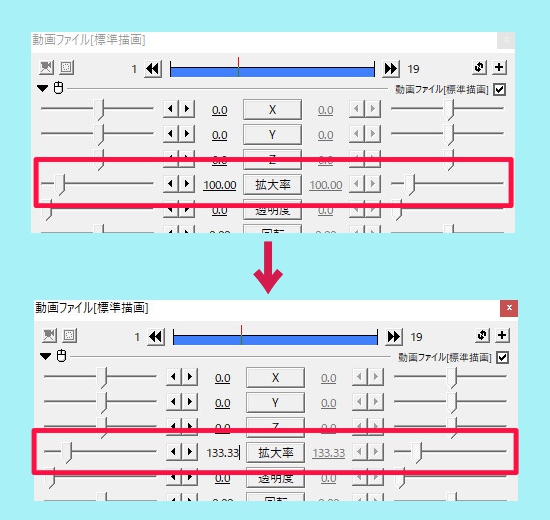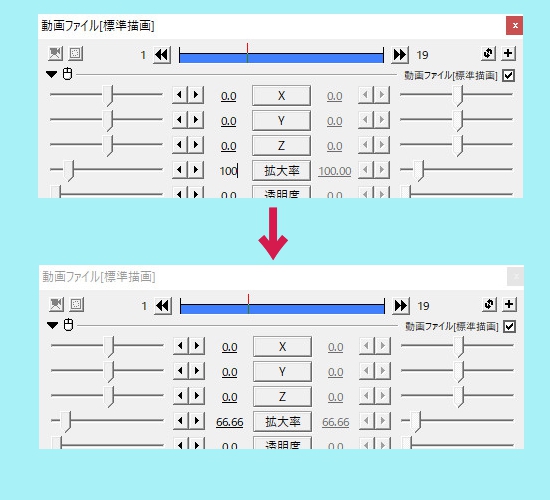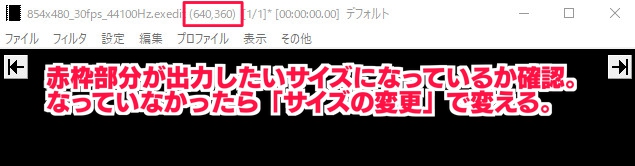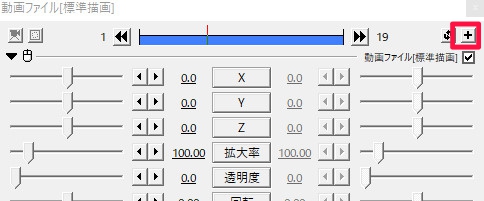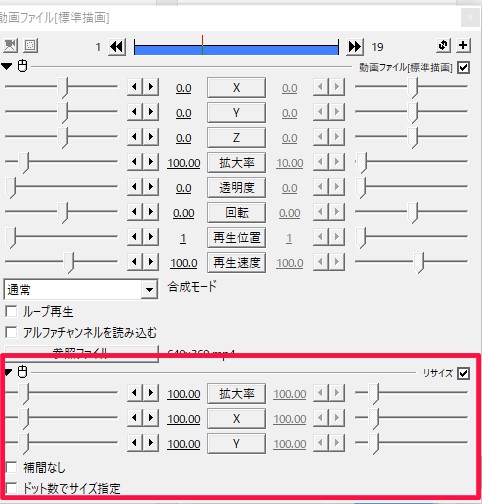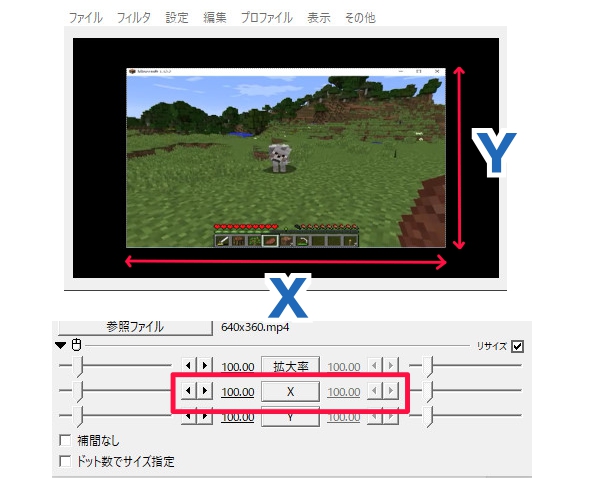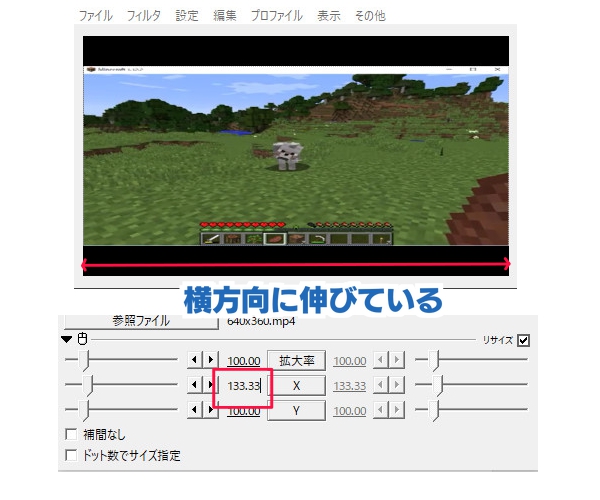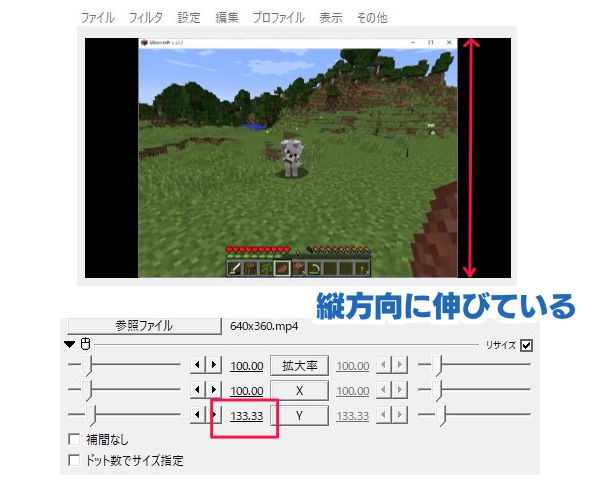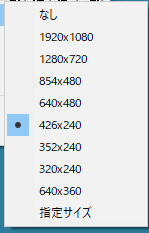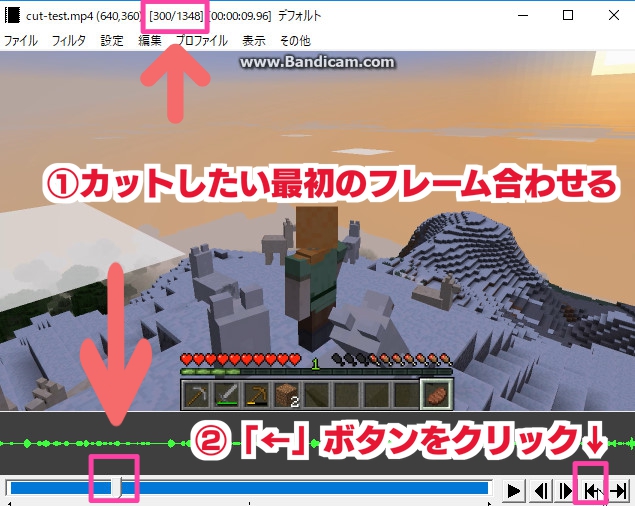このページでは、AviUtlでの動画や画像、画面のリサイズについて解説しています。
動画のリサイズとは
リサイズとは、動画や画像のサイズを変更することです。
例えば解像度が「1280×960」の動画を「1280×720」に変更したり、「640×360」に変更したりすることです。
どんな時にリサイズするか
次のような時に、リサイズします。
- 動画のサイズを変更して出力したい
- 画面よりも読み込んだ動画が小さくて周りが黒くなってしまった
- 画面よりも読み込んだ動画が大きくて表示されない部分がある
こんな時に動画オブジェクトのサイズだったり、出力するサイズだったりをリサイズして合わせていきます。
AviUtlでは、「フィルタの順序の設定」や「プロジェクトのサイズ」などがしっかりできていないと、思ったように表示できなかったりします。
また、動画を読み込んだ時にサイズが合わなかったりするのも、これらの設定がおかしいのが原因だったりします。
なので、まずはこの辺の設定の注意点についても見ていきましょう。
AviUtlでリサイズする時の注意点
AviUtlでリサイズする場合は、プロジェクトの画面サイズ、オブジェクト(動画など)のサイズ、設定した出力サイズの違いや「フィルタの順序」を把握しておかないと、思ったようにリサイズできなかったりします。
動画や画像オブジェクトのサイズだけ変えても、自分が変えたいと思ったサイズで出力できないと意味がありません。
例えば、上の画像はAviUtlの本体の画面です。
本体の左上の「1280×720」は、拡張編集で新規プロジェクトの作成で設定した画像サイズです。
右側の「426,240」が出力されるサイズです。
読み込まれている動画は、「640×360」の動画です。
上の例で言うと、拡張編集の新規プロジェクトで画像サイズを「1280×720」に設定し、そこに読み込んだ「640×360」の動画オブジェクトをリサイズしたとします。
でも、出力時のサイズを「1280×720」に変更しなければ、「426×240(上の画像の場合)」で出力されてしまいます。
このように、動画オブジェクトのサイズだけリサイズしても思ったようにいかなかったりするので注意が必要です。
ただ、上のような挙動もビデオフィルタの「フィルタの順序」がどういう並びになっているかによっても全然違ってきます。
同じ「640×360」の動画を同じように読み込んだとしても、フィルタの順序が違うというだけで下のような違いが出ます。
「拡張編集」が「サイズの変更」よりも上にある時は、動画の周りが黒く囲まれた状態になります。
「サイズの変更」が「拡張編集」よりも上にある時は、動画が枠よりもはみ出している状態になります。
このようにフィルタの順序が違うだけで、表示のされ方がまるで違ってきます。
フィルタの順序による違いについては、この後くわしく見ていきましょう。
フィルタの順序による違い
AviUtl本体上部の「設定」から「フィルタ順序の設定」→「ビデオフィルタ順序の設定」と進むと、ビデオフィルタの並び順が調整できます。
このフィルタの並び方によって、同じ動画(画像)を同じように読み込んでも、下の画像のように表示のされ方が全然違ってきます。
1つ1つ詳しく見ていきましょう。
「拡張編集」が「サイズの変更」よりも上にある場合
「拡張編集」が「サイズの変更」よりも上にあると、新規プロジェクトの作成時に設定した画像サイズが編集画面サイズとなります。
※動画をタイムラインにD&Dして読み込んだ時は、その動画のサイズが新規プロジェクトのサイズであり、編集画面のサイズとなります。
新規プロジェクトの作成で画像サイズを「854×480」としたら、この「854×480」という枠の中で編集が行われる感じです。
なので、ここに枠より小さいサイズの「640×360」の動画を読み込めば、「854×480」という枠の中に「640×480」が入り周りが黒い帯で囲まれる感じになります。
この状態で、「サイズの変更」で出力するサイズを「426×240」としてみると、黒い枠と中の動画の位置関係は変わらないまま、全体のサイズが「426×240」に変更されます。
周りの黒い枠部分も含めてプロジェクトサイズとなるので、そのプロジェクト全体が小さくなるという感じです。
逆に、枠より大きい「1280×720」の動画を読み込むと、「854×480」という枠の中に「1280×720」の動画が入ることになるので、編集画面からはみ出て見切れた状態になります。
直し方はこの後のやり方のところで解説します。
「サイズの変更」が「拡張編集」よりも上にある場合
「サイズの変更」が「拡張編集」よりも上にあると「サイズの変更」で指定されたサイズが基準になります。
※本体画面右上の( )の中の数字
サイズの変更
この「サイズの変更」で指定されたサイズが編集画面としてのサイズでもあり、出力されるサイズにもなります。
※サイズの変更の中にある解像度のリストは、「システムの設定」の中にある「リサイズ設定の解像度リスト」で追加することができます。
例として、新規プロジェクトで画像のサイズを「854×480」にし、「サイズの変更」で「426×240」にします。
ここに「640×360」の動画を読み込みむと、下の画像のようになります。
「フィルタの順序」で「サイズの変更」が「拡張編集」よりも下にある時は、動画の周りが黒い帯で囲まれるような感じになっていました。
ですが、「サイズの変更」が「拡張編集」よりも上にある時は、このように動画が枠からはみ出しているような状態になります。
次に、実際にリサイズして合わせていく方法を見てみましょう。
AviUtlでの色んなリサイズのやり方・方法
動画(画像)オブジェクトのサイズを変えたとしても、最終的に出力されるサイズは「サイズの変更」で設定されているものになるので、出力されるサイズもしっかり確認・変更しましょう。
出力サイズの変え方(AviUtl本体だけでリサイズ)
AviUtl本体の「サイズの変更」からリサイズする
ただ「動画のサイズを変えたいだけ」という時は、AviUtl本体だけでリサイズできます。
やり方は、まず、AviUtl本体に動画をドラッグ&ドロップします。
読み込んだら、本体上部の「設定」→「サイズの変更」から自分が出力したいサイズを選択します。
これだけでリサイズできます。あとは出力するだけです。
アスペクト比(画面の縦横の比率)が違うサイズに変更しても、変更後のサイズに合わせて画面はリサイズされます。
変更したいサイズが一覧に無い場合は、「指定サイズ」をクリックすると自分で好きなサイズを入力できます。
この解像度の一覧は、システムの設定の中にある「リサイズ設定の解像度リスト」に数値を入力しておくことでリストを増やすことができます。
クリッピング&リサイズで変更する
AviUtl本体から「クリッピング&リサイズ」のフィルタを使ってもリサイズできます。
ただ、この方法はあまり使わないかもしれません。
クリッピング&リサイズをクリックすると、設定画面が開きます。
右上のチェックボックスにチェックが入っていると適用された状態になります。
例として、新規プロジェクトで「854×480」と設定し、「640×480」の動画を読み込んで、これを「854×480」にリサイズしてみます。
「854×480」のプロジェクトに「640×480」の動画を読み込むと、縦横の比率が合っていないので両サイドに黒い帯が入ったようになっています。
これを合わせるために、本体上部の「設定」から「クリッピング&リサイズ」を開きます。
左下のリストから「854×480」を選択しておきます。
これを選択することで、出力サイズが「854×480」に変わります。
「クリッピング&リサイズ」の左の数値を上げていくと、動画の左側が伸びていくので枠に合うまで数値を上げていきます。
同じように右側も数値を上げていきます。
これで「854×480」の枠の中にピッタリおさまりました。
また、この方法でリサイズする時も、フィルタの順序(クリッピング&リサイズや拡張編集など)の並び順によって挙動が変わります。
動画(画像)オブジェクトのリサイズ方法(拡張編集でリサイズ)
動画が画面よりも小さくて周りが黒くなっていたり、逆に画面よりも大きくて見切れていたりする時に、動画オブジェクトを画面のサイズに合わせる時に使います。
やり方(2種類)
1.新規プロジェクトの作成で出力したいサイズを指定する。
2.動画を読み込む
3.本体の「サイズの変更」でリサイズしたいサイズを選択する。
このあとが「拡大率」でサイズ変更する方法と、「リサイズ」で変更する方法があります。
a.拡大率を変更してリサイズ
b.フィルタ効果の「リサイズ」を追加してリサイズする。
(※設定ダイアログ右上の「+」マークから「基本効果」→「リサイズ」)
拡大率を変更してリサイズ
リサイズしたい動画オブジェクトの設定ダイアログを開きます。
拡大率を変更することで、リサイズできます。
例
動画オブジェクトが小さくて周りが黒い帯で囲まれたような状態の時、動画オブジェクトを大きくするには、設定ダイアログの拡大率を大きくします。
動画オブジェクトが大きくてプロジェクトの枠からはみ出すような時は設定ダイアログの拡大率を小さくします。
ただ、動画オブジェクトの大きさだけリサイズしても、そのサイズで出力されるわけではないので、AviUtl本体の「サイズの変更」を出力したいサイズに変更しましょう。
フィルタ効果の「リサイズ」を追加して変更する
リサイズしたい動画オブジェクトの設定ダイアログを開きます。
設定ダイアログ右上の「+」マークをクリックし、「基本効果」の中にある「リサイズ」をクリックします。
設定ダイアログの下部に「リサイズ」が追加されます。
「リサイズ」の項目はこのようになっています。
- 拡大率
- X、Y
- 補完なし
- ドット数でサイズ指定
拡大率
先ほど上で解説した「拡大率」と同じです。
X、Y
Xで横の長さを、Yで縦の長さを調整できます。
数値は倍率で調整できます。
初期値は100になっていて、50なら半分の大きさ、200なら2倍の大きさになります。
Xの数値を変更することで、横の長さだけを変更できます。
Yの数値を変更することで縦方向の長さだけを変更できます。
補完なし
補完なしにチェックを入れると、補完の有り無しが選択できます。
ドット数でサイズ指定
「ドット数でサイズ指定」にチェックを入れると、X・Yに数値を入力してサイズを指定することができます。
入力した数値のドット数の大きさになります。
上の画像であれば「854×480」になります。
この方法でリサイズした時も、出力されるサイズの確認はしておきましょう。
AviUtlのリサイズフィルタ・プラグインについて
リサイズ用の外部プラグインを導入し、それを使用することでもリサイズできます。
リサイズプラグインには、
などがあります。
リサイズする時は、解像度・アスペクト比はいくつにすれば良いのか
アスペクト比について
動画をリサイズする場合、自分で保存するだけが目的なら自分の好きなように設定すれば良いですが、それでも縦と横の比率が変わると映像がぼやけたり、画質が低下してしまったりするので注意は必要です。
ただ縮小してファイルサイズを小さくしたいなどの場合は、元動画と同じ比率にしておくのが無難でしょう。
また、Youtubeやニコニコ動画などに動画投稿する場合は、アスペクト比がおかしいと左右または上下に黒帯のようなものが入ります。
現在の主流は16:9で、Youtubeでも16:9での動画を投稿するのが基本です。
AviUtlのリサイズ設定の解像度リスト
リサイズするときには、「サイズの変更」でサイズを変えますが、この時に選択できるサイズの種類をあらかじめ登録しておくとリサイズする時に楽です。
やり方は、AviUtl本体の「ファイル」→「環境設定」と進み、「システムの設定」をクリックします。
その中に「リサイズ設定の解像度リスト」というのがあります。
ここに、色んな解像度の組み合わせを入れておくと「サイズの変更」を開いたときに、入れておいた解像度が一覧になって出てきます。
16:9と4:3の例は以下の通りです。
16:9
1920×1080,1280×720,854×480,640×360,426×240
4:3
1600×1200,1280×960,124×768,800×600,640×480,352×240,320×240
自分が良く使うものを登録しておきましょう。