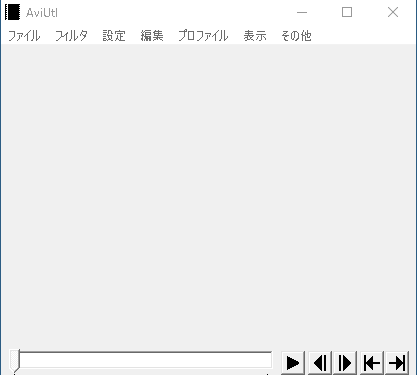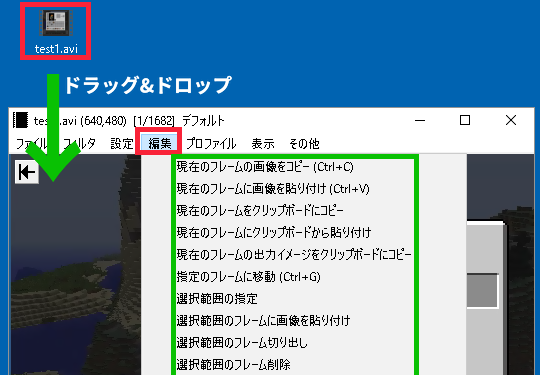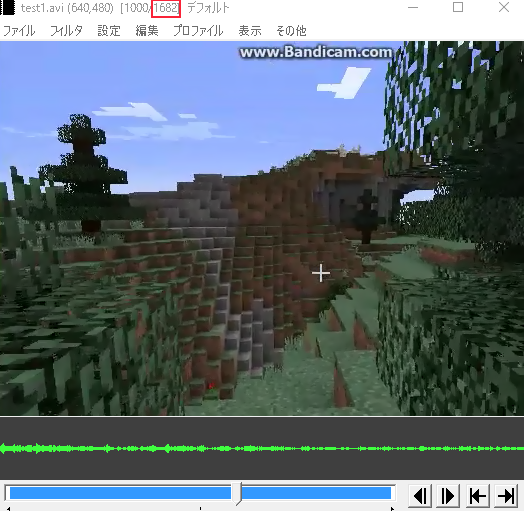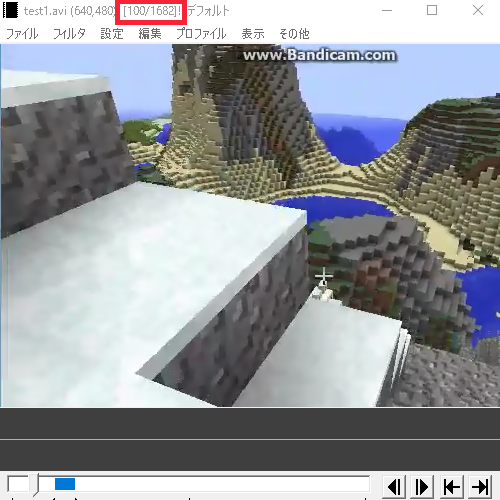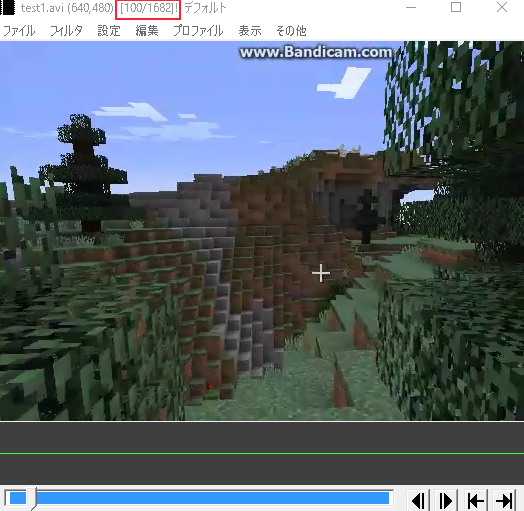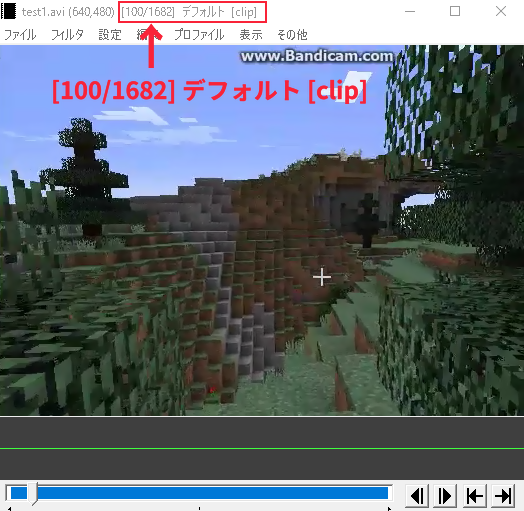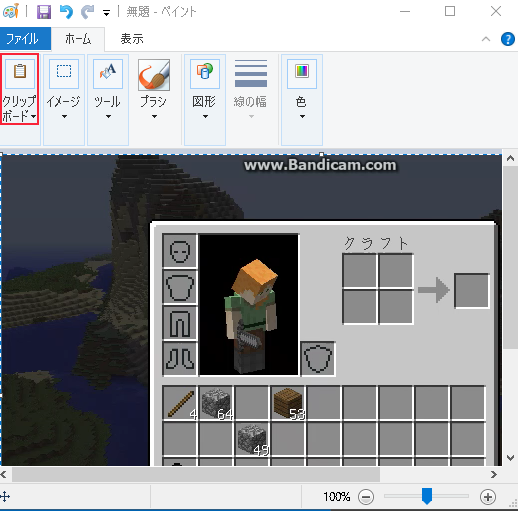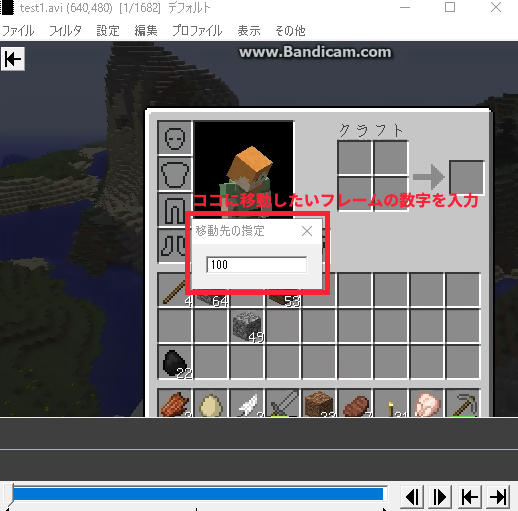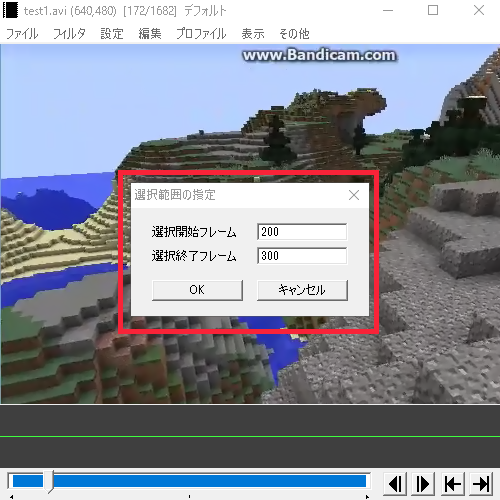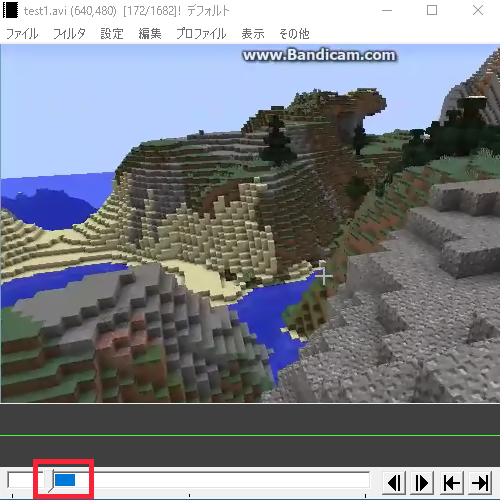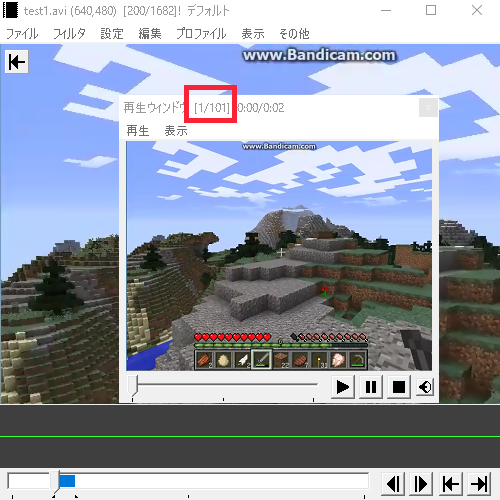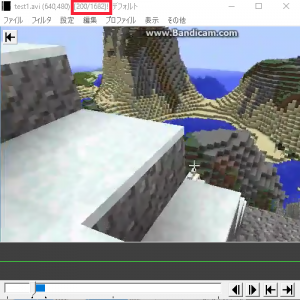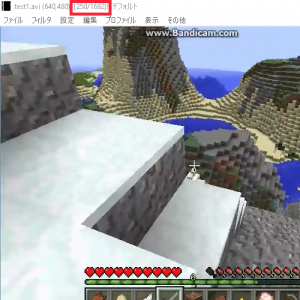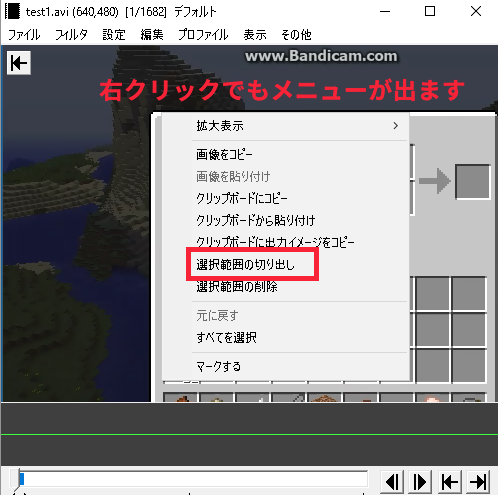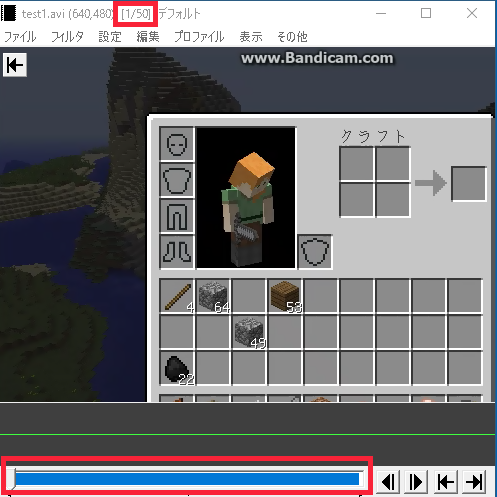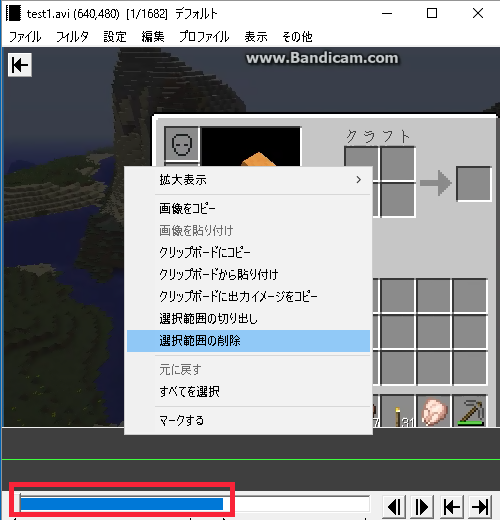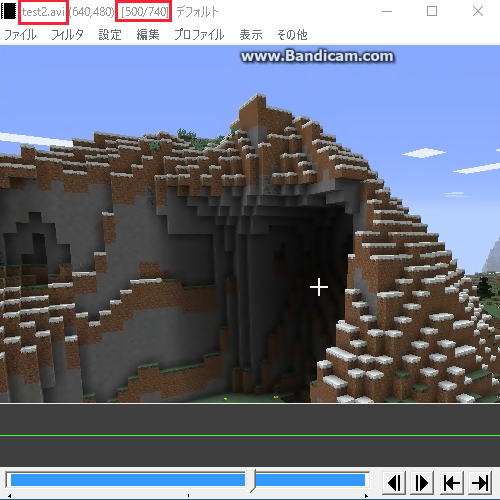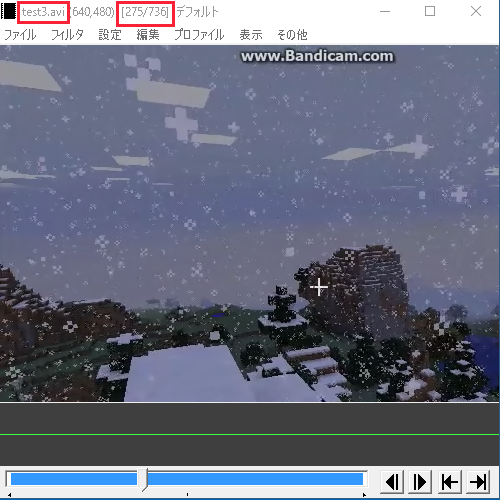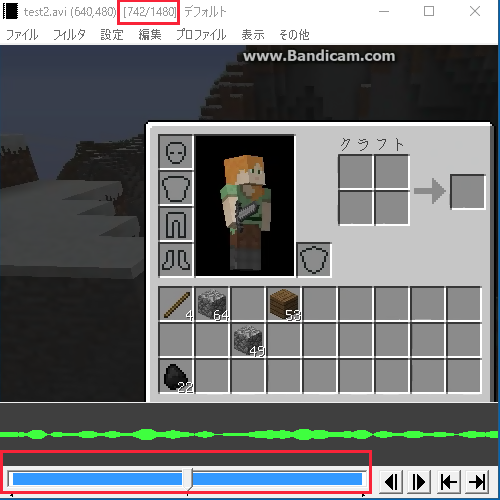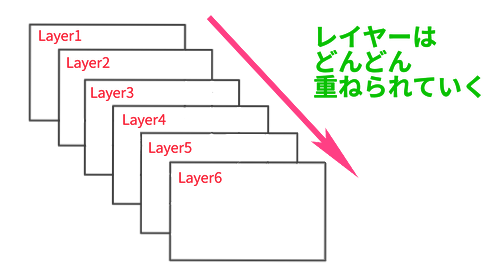本体だけでできる編集はカット編集や動画結合など簡単なものです。
拡張編集を使わないと複雑な編集はできません。
また、動画の読み込みやエンコードに関しても、追加のプラグイン無しでは「avi形式」の動画と、「JPEG、PNG、BMP」の画像ファイル、「WAV形式」の音声ファイルだけしか読み込めません。
「高度な編集とかはいらないからエンコーダーとして使いたい」という場合でも入力プラグインと出力プラグインは入れておいた方が良いでしょう。
本体については、AviUtlフォルダの中にある、「aviutl.txt」を開くと簡単な説明が載っています。そちらも参考にして下さい。
AviUtlの起動については、「AviUtlの起動方法と閉じる時のやり方」で解説しています。
色々なエフェクトを使ったり、複雑な編集をしたい場合は拡張編集機能を使いましょう。
AviUtl本体の編集メニュー
- 現在のフレームの画像をコピー
- 現在のフレームに画像を貼り付け
- 現在のフレームをクリップボードにコピー
- 現在のフレームにクリップボードから貼り付け
- 現在のフレームの出力イメージをクリップボードにコピー
- 指定のフレームに移動
- 選択範囲の指定
- 選択範囲のフレームに画像を貼り付け
- 選択範囲のフレーム切り出し
- 選択範囲のフレーム削除
本体に動画を読み込ませた後、本体上部の「編集」をクリックするとメニューがでます。
フレームという言葉が何度も出てきます。
言葉の意味がわからないという方は「フレームについて」の記事で詳しく解説してあります。
これらの機能は画面上部の「編集」メニューから選んでクリックするか、「Ctr+○」のショートカットキー、または本体上で右クリックして選ぶことで実行できます。
1.現在のフレームの画像をコピー
動画の1シーンを画像としてコピーします。
キーボ-ドの「Ctr+C」でもできます。
動画中の1フレームを画像としてコピーできます。
ここでコピーした画像は別のフレームに貼り付けることができます。
これでコピーした画像はペイントなどのソフトには貼り付けることはできません。
2.現在のフレームに画像を貼り付け
上の1の方法でコピーした画像を、現在選択しているフレームに貼り付けます。
「Ctr+V」でもできます。
例えば、下の画像は1682のフレームからできている動画です。
この1000フレーム目の画像をコピーします。
そして、100フレーム目に貼り付けます。
画面上では変化は見られませんが、1度別のフレームに移動してからまた100フレーム目に戻すと、本来雪山の画面だった100フレーム目の画像が1000フレーム目の森の画像に変わっていることがわかります。
3.現在のフレームをクリップボードにコピー
そのフレームをクリップボードにコピーします。
注意として、拡張編集から動画を読み込んだ場合は、コピーできません。
間違ってこれでコピーしてペイントなどに貼り付けると真っ黒な画像が表示されます。
4.現在のフレームをクリップボードから貼り付け
3.でコピーされたフレームを他のフレームに貼り付けたり、または他のソフトに貼り付けたりできます。
この方法で貼り付けられたフレームには[clip]という表示が出ます。
先ほどと同じように1000フレーム目を100フレーム目にクリップボードから貼り付けます。
こちらも一度フレームを変えてからまた戻ると画面が変わっていることがわかります。
1.と違う所は、クリップボードにコピーすることで、画像であればペイントなどの画像編集ソフトにも「Ctr+V」などで静止画として貼り付けることができます。
これでjpgやpng、bmpなどで保存できます。
5.現在のフレームの出力イメージをクリップボードにコピー
3.とほぼ同じですが、違いとしては、こちらの場合は拡張編集から動画を読み込んだ場合でも、他の画像編集ソフトに貼り付けることができます。
6.指定のフレームに移動
入力欄に移動したいフレームの数字を入れてEnterキーを押すと、その数字のフレームに移動します。
7.選択範囲の指定
1から100まで、251から1022まで、など好きな範囲を指定できます。
「選択開始フレーム」は始まりとなるフレームを、「選択終了フレーム」には終わりとなるフレームを入力します。
例えば、選択開始に200、選択終了に300と入力すると、200~300の範囲が指定されます。
下の画像を見ると、青いシークバーの部分が選択された範囲だけになっているのがわかります。
再生ウィンドウを見ると、200から300までの101フレームだけの動画になっているのが確認できます。
8.選択範囲のフレームに画像を貼り付け
7.で選択した範囲に画像を貼り付けます。
例えば、「100フレーム目」の雪山の画像をコピーして、選択範囲に貼り付けます。
本来「200~300」は砂利道の場面でしたが、この範囲が全て100フレーム目の雪山の静止画像の状態になります。
9.選択範囲のフレーム切り出し
選択した範囲以外の部分が削除され、選択した部分だけ残ります。
今回は、1から50までの範囲を選択して切り出してみました。
フレームが[1/50]になっています。
10.選択範囲のフレーム削除
そのままですが、選択された範囲の部分を削除します。
1から1000までの範囲を選択してみます。
削除するとフレームが短くなり、1682あったフレームが682になったのがわかります。
複数の動画を結合させる
AviUtl本体のでは、複数の動画を繋げることができます。
試しに「test2.avi」という740フレームの動画と、「test3.avi」という736フレームの動画を結合させてみます。
test2.avi
test3.avi
まず、1つ目の動画を本体に読み込ませます。
次に、本体左上の「ファイル」をクリックすると、上から3つ目に「追加読み込み」という項目があります。
「追加読み込み」をクリックすると、新しい画面が開くので、ここから読み込ませたい動画を選び開きます。
動画が読み込まれフレームが1480に増えているのがわかります。
あとは、ファイルからAVI出力を選べばavi形式で、出力プラグインを入れていればmp4形式などで2つが結合された動画として出力できます。
AviUtl本体で行うカット編集
AviUtl本体だけでも動画のカット編集ができます。
特に再エンコードなしでの無劣化編集は拡張編集プラグインではできず、AviUtl本体で行う必要があります。
また、AviUtl本体でカット編集を行う場合は、必ず本体から動画を読み込まないといけません。
もっといろいろな編集
動画に字幕を付けたり、エフェクトをかけたり、効果音をつけたり、シーンチェンジの演出を入れたりなど、もっと複雑な編集をしたい時は「拡張編集」を使います。
拡張編集については別ページにまとめています。
▶▶拡張編集の使い方