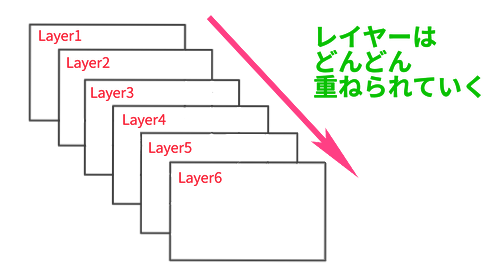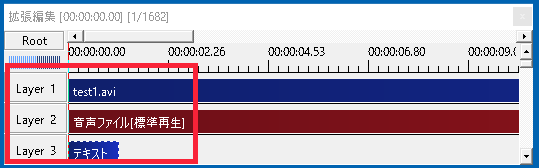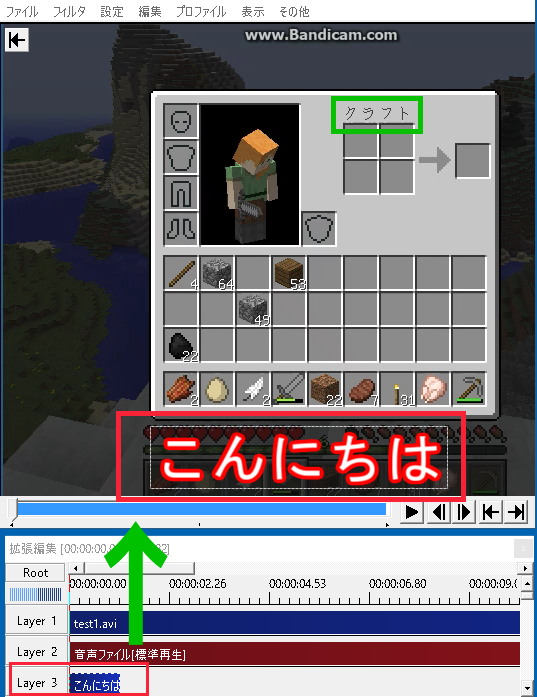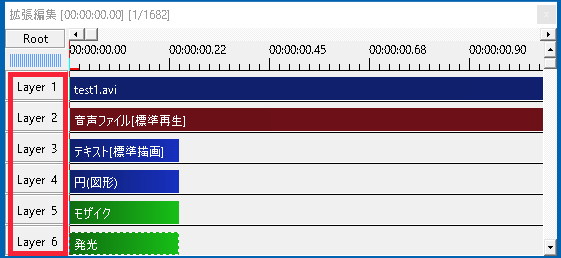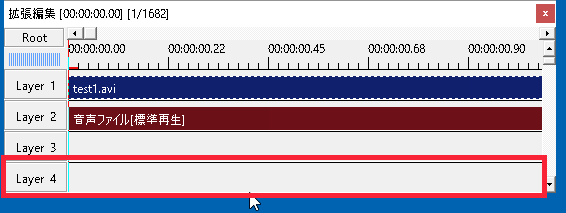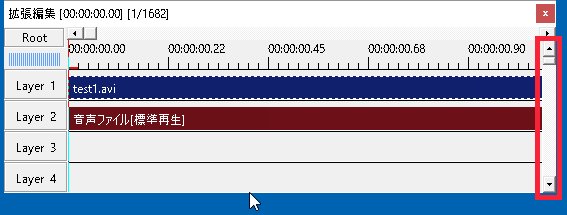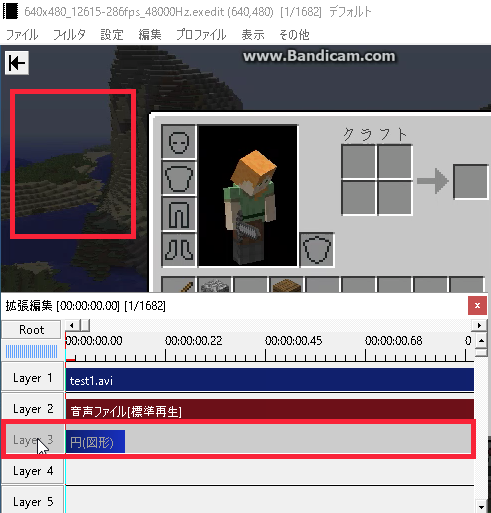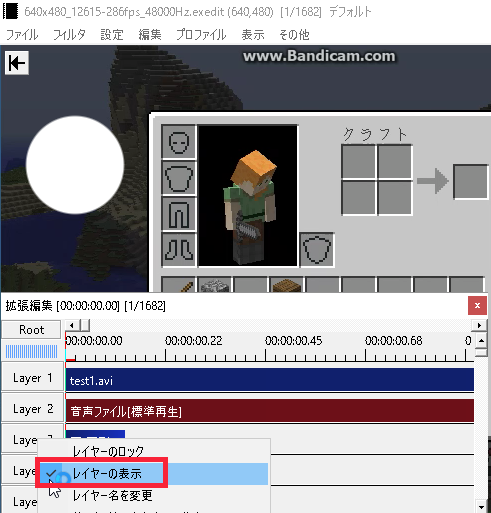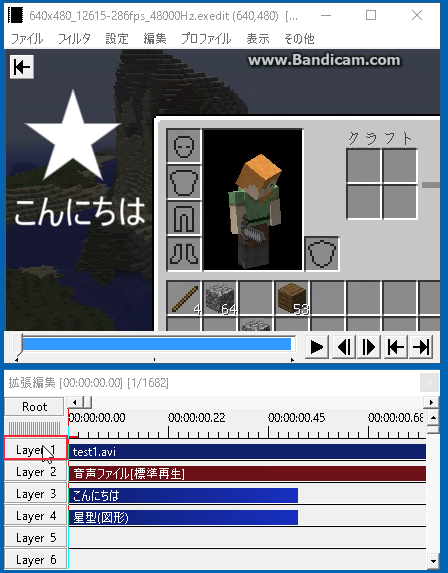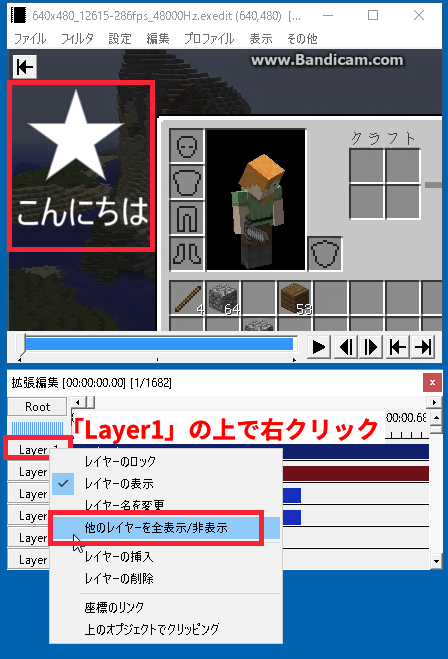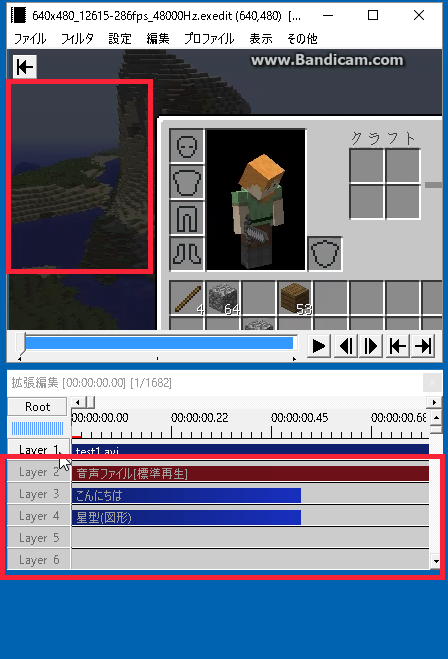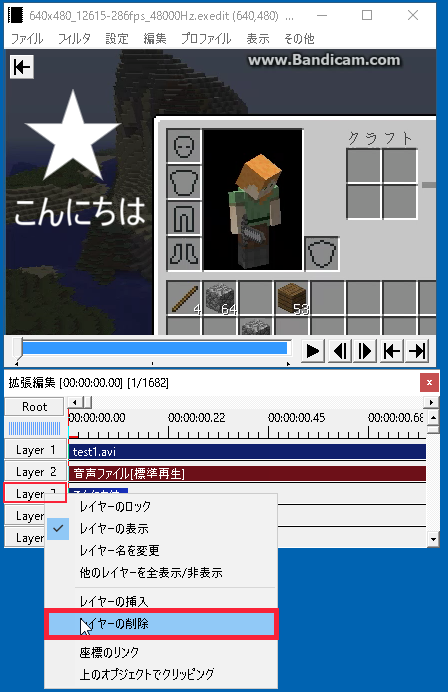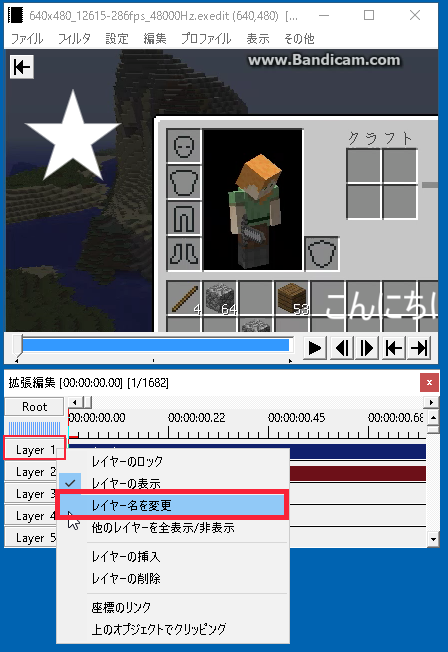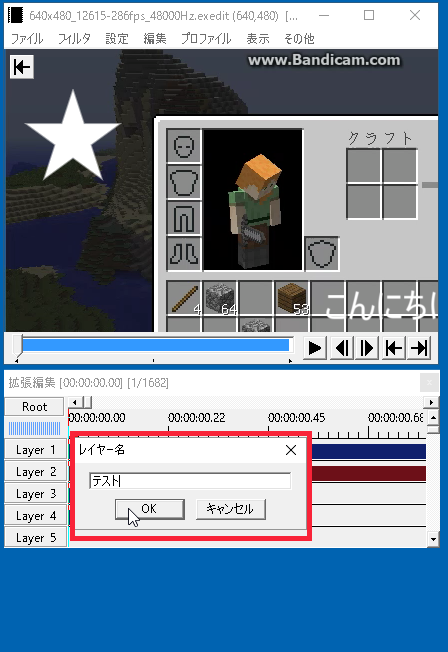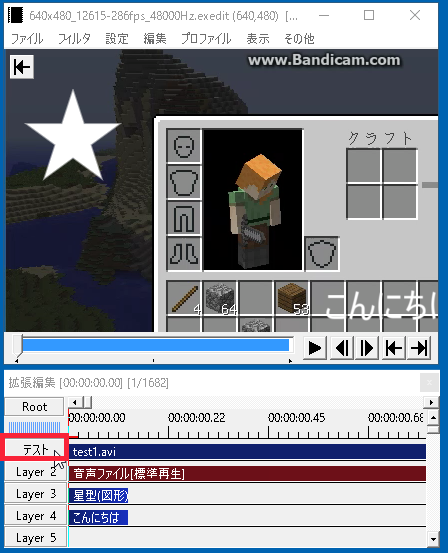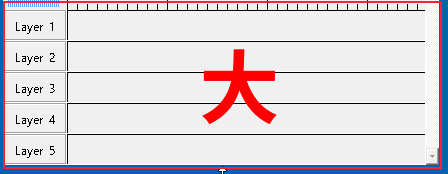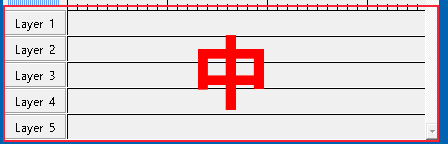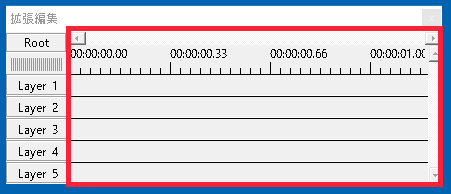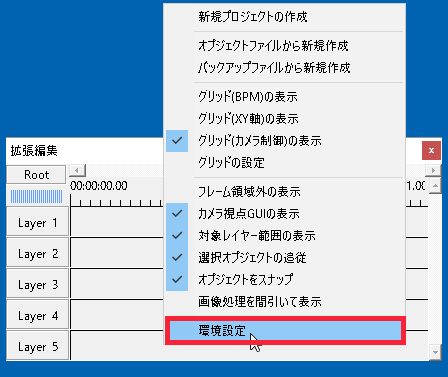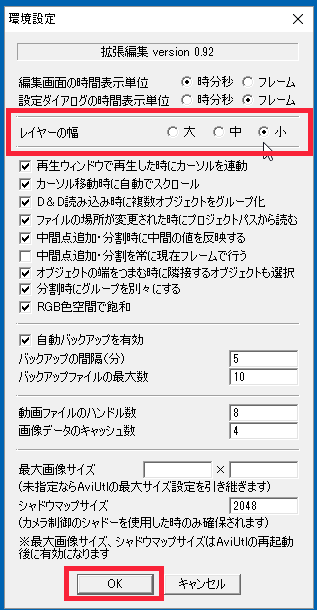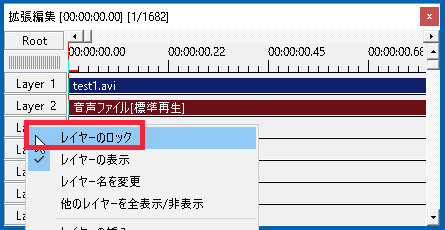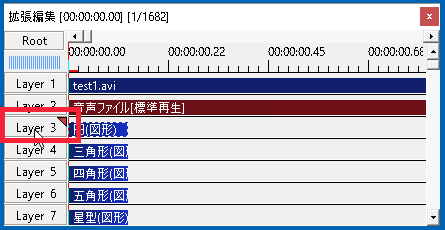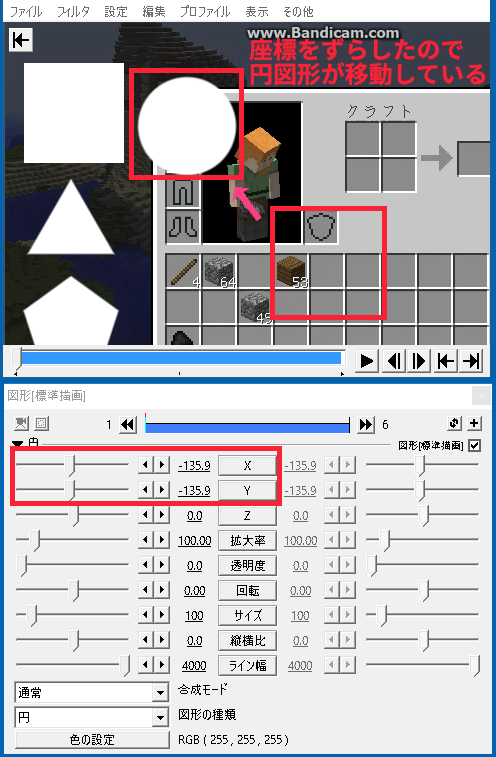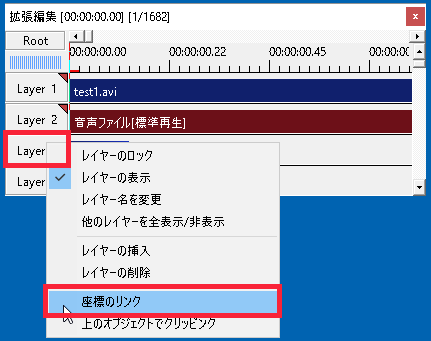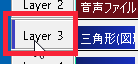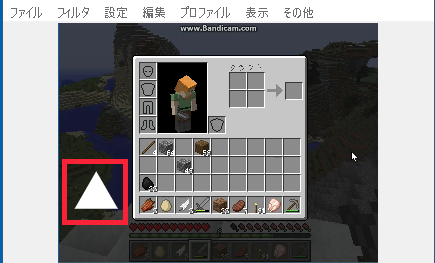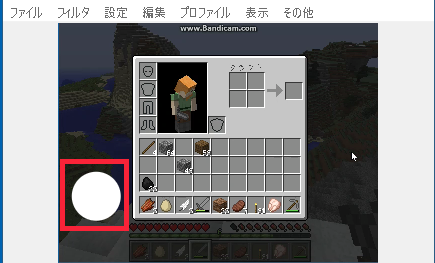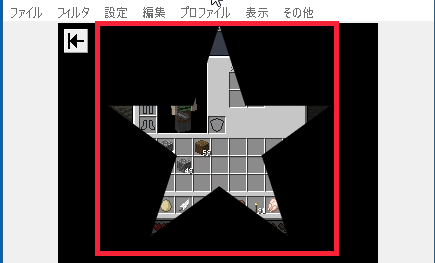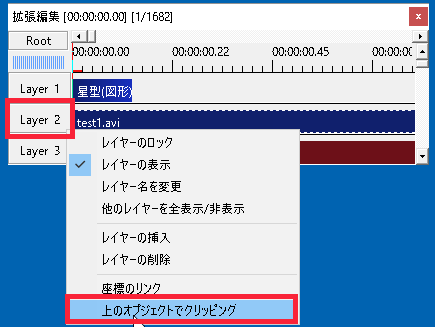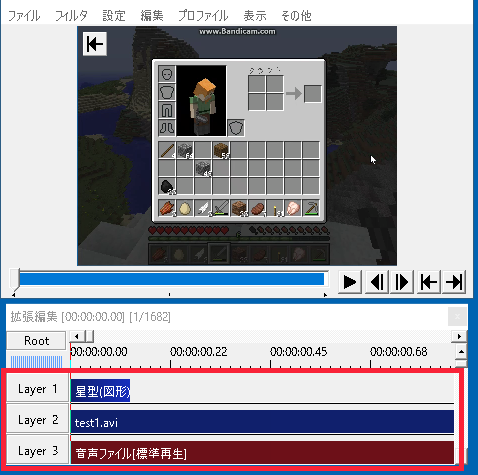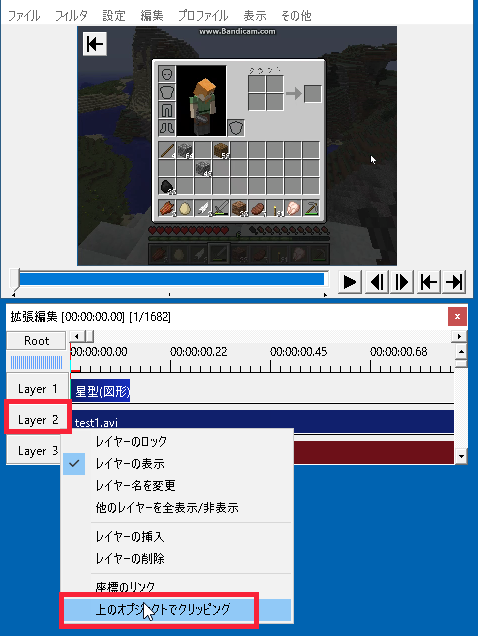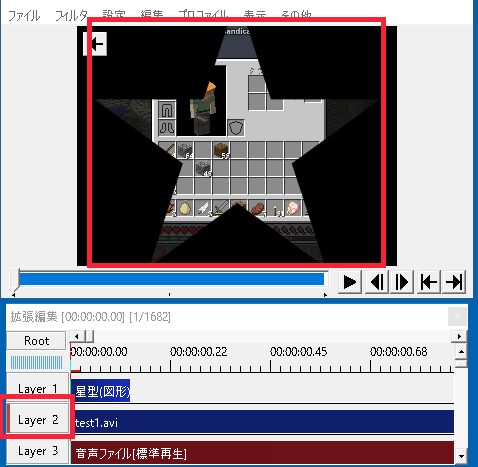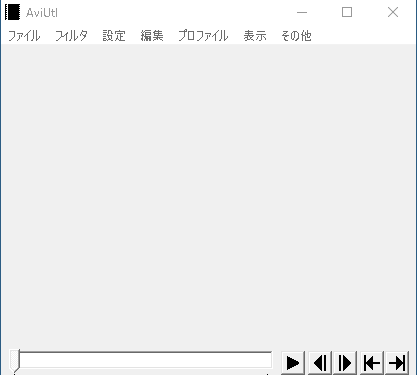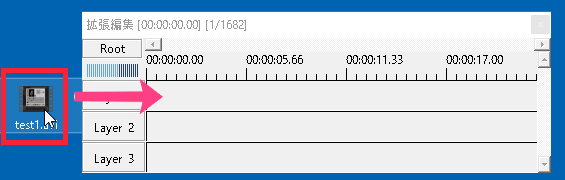拡張編集を使っていると、レイヤーというのが出てきます。
AviUtlに限らず、レイヤーというのは、大事な部分なのでしっかり基本を押さえておきましょう。
AviUtlのレイヤーとは
レイヤー(Layer)とは日本語では「層」や「階層」を意味するものです。
AviUtlのレイヤー
例えば、下の画像は動画に「こんにちは」というテキストを入れた画像です。
動画内には他にも「クラフト」というテキストが見えます。
この2つのテキストのうち、「こんにちは」の方は簡単に変えることができますが、「クラフト」の方は簡単には変えられません。
これは、「クラフト」の方は、元々の映像である「test1.avi」の中にあるものだからです。
それに対して「こんにちは」の方は、別の階層(Layer)として重ねただけなので、後からやっぱり「おはよう」にしたいといった時でも簡単に変更できます。
このように、文字だったり、画像だったり、色んな効果だったりと、さまざまな物を新しいレイヤーとして重ねていくことで、効率よく動画の編集ができます。
新しく追加されたレイヤーは、どんどん上に重ねられていきます。
タイムライン上では、下に行くほど数字が大きくなります。
そして、下にあるものほど前面(手前)に重ねられることになります。
レイヤーの数
レイヤーの数は上限100までです。
表示のさせ方
最初に拡張編集のタイムラインを開くと、レイヤーは一部しか表示されていません。
ここれはタイムラインのウィンドウを縦に大きくするか、右側のバーを下に下げていくことで表示することができます。
レイヤー内のオブジェクトをウィンドウに表示させたり非表示にしたい場合は、対象の「Layer○」を左クリックで表示・非表示を切り替えられます。
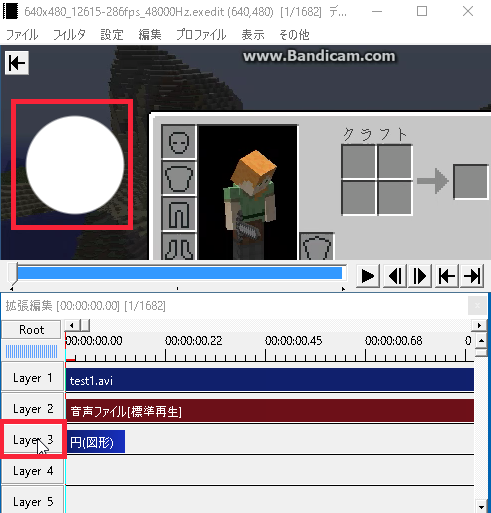
赤枠で囲まれた「Layer3」を左クリックするとレイヤーが少し暗くなり、再生ウィンドウ上の画像も消えます。
他のレイヤーを全表示/非表示にする
現在、選択しているレイヤーを除く、すべてのレイヤーを表示させたり非表示にしたりできます。
例えば、Layer1の上で右クリックをして、「他のレイヤーを全表示/非表示」をクリックすると、他のレイヤーの部分は暗くなり、再生ウィンドウ上からも消えたのがわかります。
同じ手順をもう1度繰り返すと、また表示されます。
レイヤーの挿入
好きな場所に新しくレイヤーを追加挿入できます。
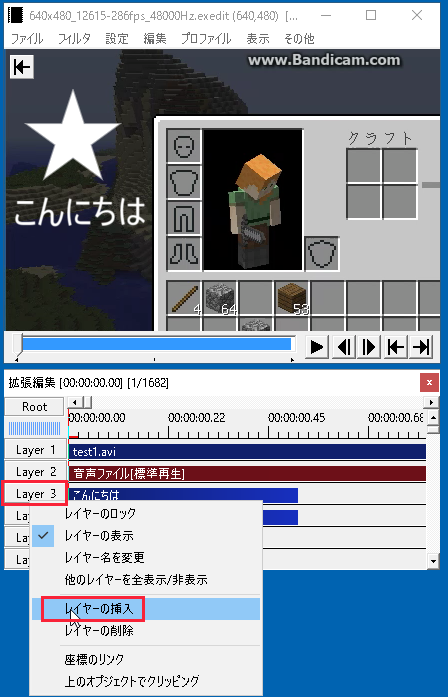
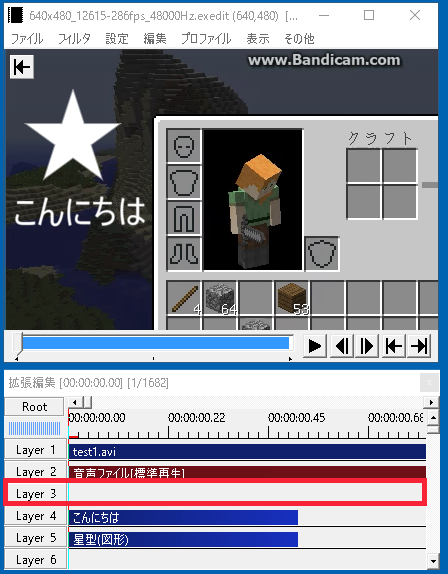
この時、新しく追加されたレイヤーが「Layer3」という名前になり、もともとの「Layer3」は「Layer4」となります。
それ以降のレイヤーも名前が1つずれます。
レイヤーの削除
いらないレイヤーは削除できます。
削除の方法
1.消したい「Layer○」の上で右クリック
2.レイヤーの削除をクリック
名前を変える
レイヤーは好きな名前に変更できます。
名前の変え方
2.「レイヤー名を変更」を選ぶ
3.変更用のウィンドウが出るので、好きな名前を入れて「OK」をクリック
名前変更の例
レイヤーのサイズ(縦の幅)を変える
タイムライン上に表示されるレイヤーのサイズ(縦の幅)は「大・中・小」の3段階から選択し、変更することができます。
サイズの変え方
2.環境設定を選ぶ
3.「レイヤーの幅」から大・中・小の好きなサイズを選び「OK」をクリック
サイズ変更の例
レイヤーのロック
レイヤーをロックすることで、そのレイヤーの中のオブジェクトを動かしたりできなくすることができます。
配置したものを間違って動かしてしまうのを防ぐために使ったりします。
詳しくは下記にて。
ロックのやり方の例
ロックするとどうなる?
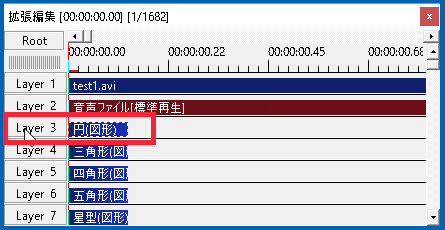
これは、ロックされていない状態では、左クリックすると色が水色に変わり選択された状態になります。
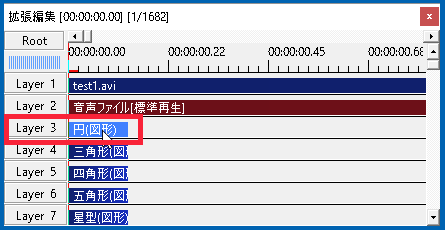
しかし、ロックすると、左クリックしても色は変わらず選択できません。
通常はオブジェクト(ここでは円図形)をクリックしたまま動かすと、位置をずらしたり、別のレイヤーに移動させたり、他にも長さを変えたりできますが、これらができなくなります。
ロックされたレイヤーと、ロックされていないレイヤーのオブジェクトを右クリックして見てみると出てくるメニューが違うのがわかります。
・ロックされた方
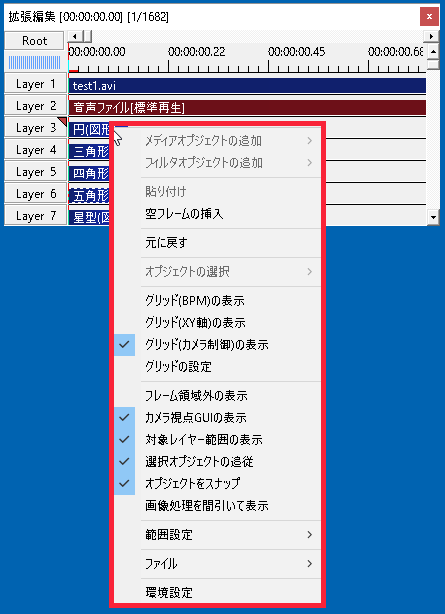
・ロックされていない方
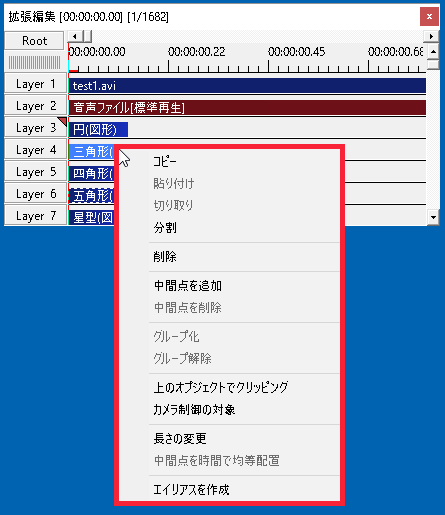
ロックされていなければ、ここから「コピー」「分割」「削除」「中間点を追加」などができますが、ロックされるとできません。
あとは、オブジェクトは再生ウィンドウ上の図形をドラッグ&ドロップで動かすこともできますが、これもできません。
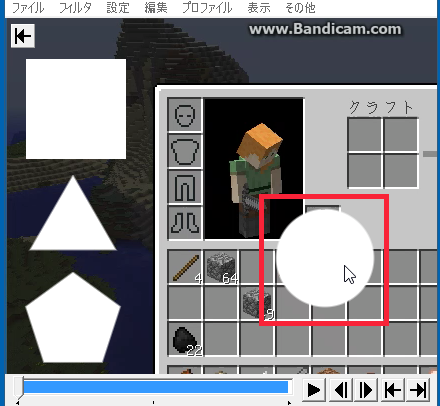
ただ、ロックされていても設定ダイアログは開くことができます。
そして、設定ダイアログで編集された内容は反映されます。
下の図のように、X座標やY座標を変えることで、ロックされていても円図形の位置が変わっているのがわかります。
座標のリンクとは
座標のリンクとは、同じレイヤー内に追加されたオブジェクトが、先に配置されていたものと同じ場所(座標)に追加されていくという機能です。
座標のリンクの例
下の画像では「Layer3」に三角形、「Layer4」に四角形があります。
Layer3に「座標のリンク」を設定します。
ウィンドウ上では、画面左上に三角形、その下に四角形を置いています。
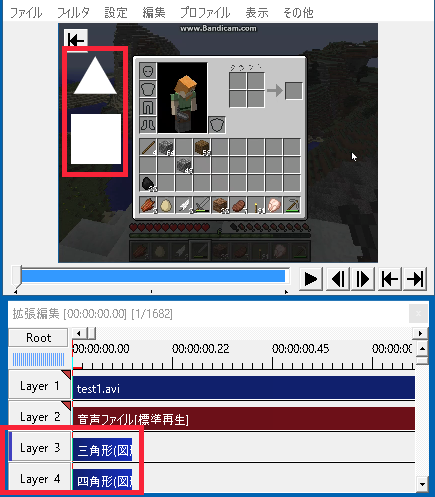
「Layer3」の三角形の後ろに円図形を、「Layer4」の四角形の後ろに星型を置きます。
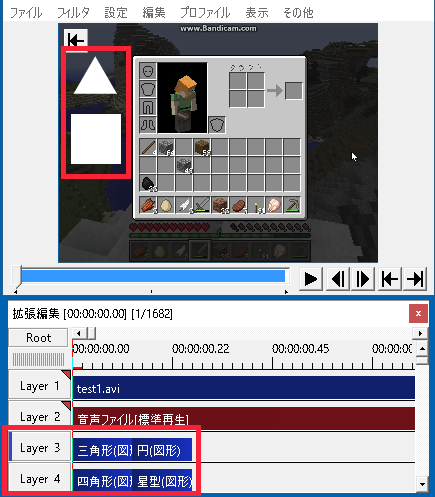
後から追加された2つの配置を見てみると、「座標のリンク」が設定されている円図形は三角形と同じ場所に出てきます。
それに対し、何も設定していないLayer4の星型は画面中央に出てきます。
(※何も設定していない状態では、追加された物はセンターに表示されます。)
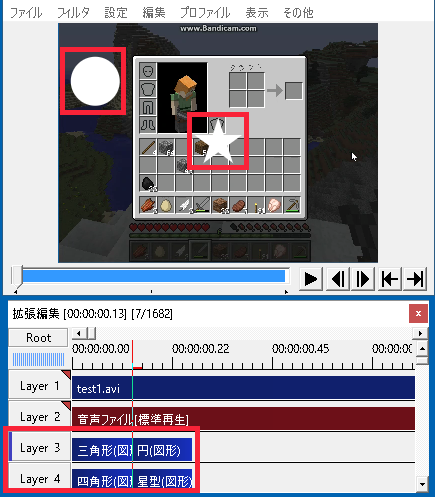
いくつオブジェクトを追加していっても、同じ場所(座標)に出てきます。
ただし、どれか1つでも位置をずらすと、ずらされた後の位置に座標が再セットされます。
次の画像は、Layer3の円図形の後ろに、さらに五角形を追加したものです。
上のオブジェクトでクリッピングとは
「上のオブジェクトでクリッピング」とは、上にあるレイヤーのオブジェクトの形で、下にあるオブジェクトが表示される機能のことです。
「クリッピング」には、日本語では「切り抜き」や「切り取ったもの」といった意味があります。
例えば、上のオブジェクトが星型の図形で、下のオブジェクトが何かの画像なら、「画像を星形に切り抜きます。」ということです。
クリッピングの例
この方法でクリッピングすると、そのレイヤー上の全てのオブジェクトに対してクリッピング効果が働きます。
個々のオブジェクトに対してクリッピングしたい場合は、オブジェクトの右クリックメニューからすることができます。