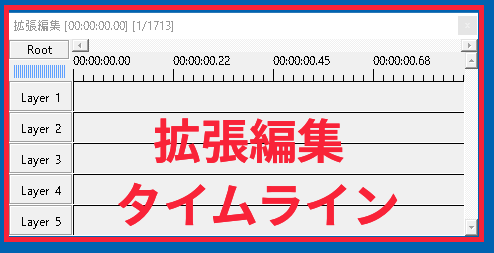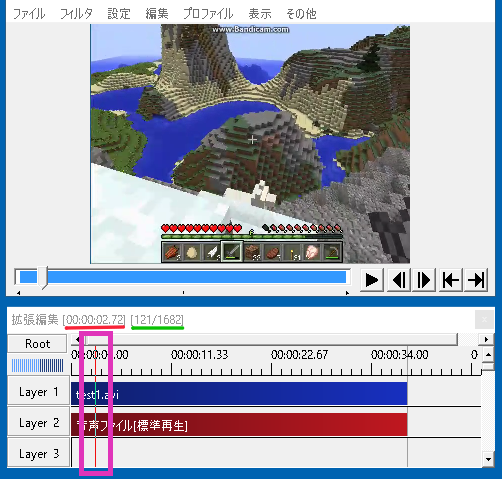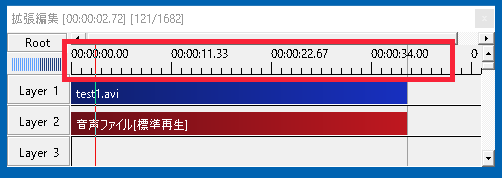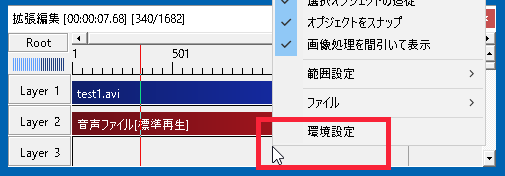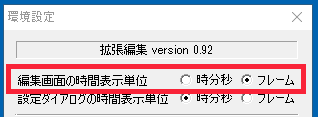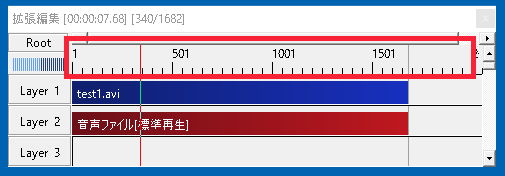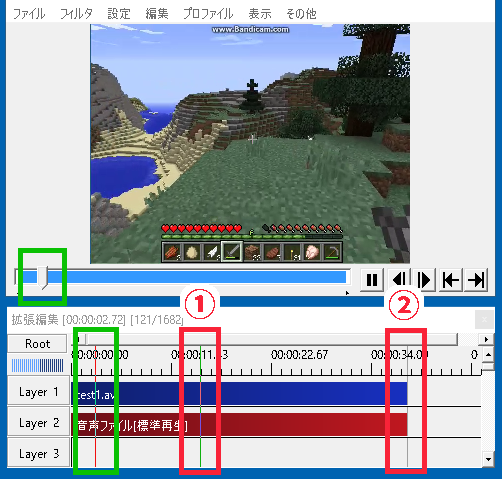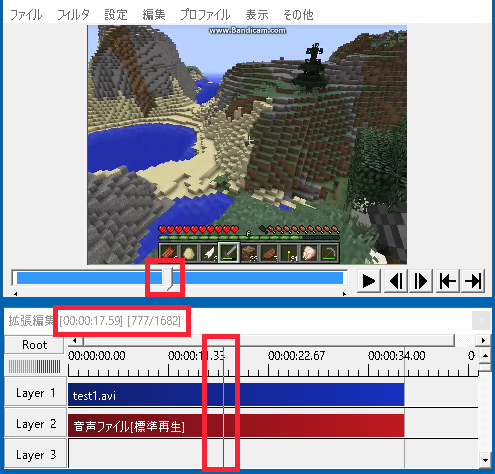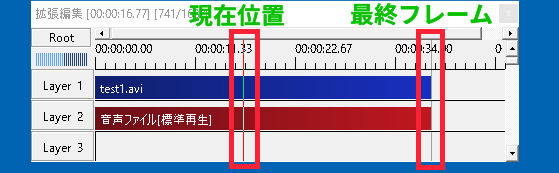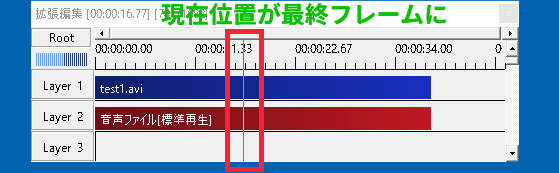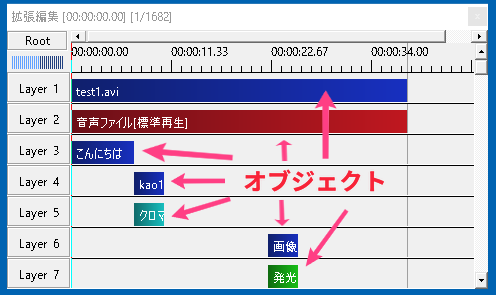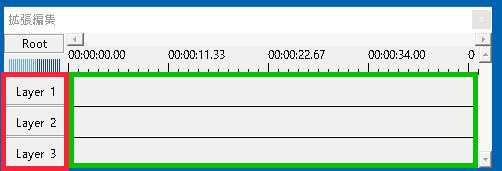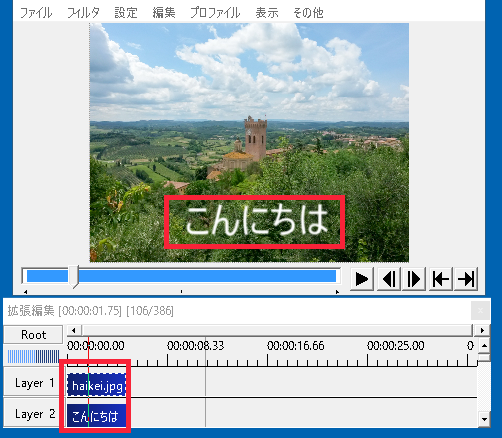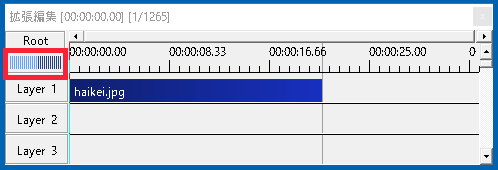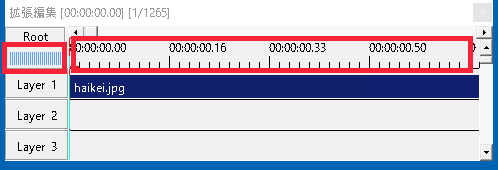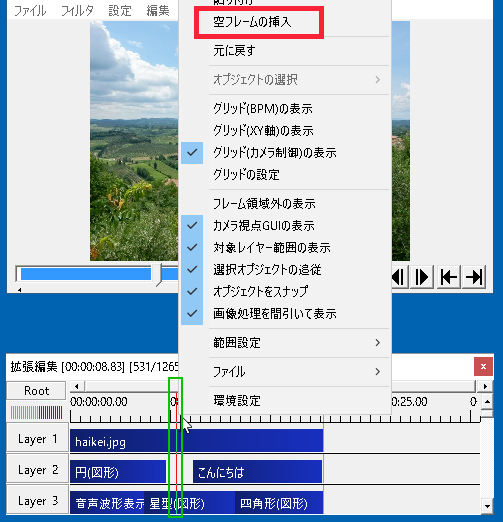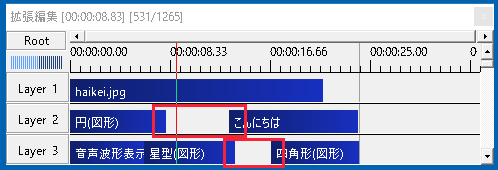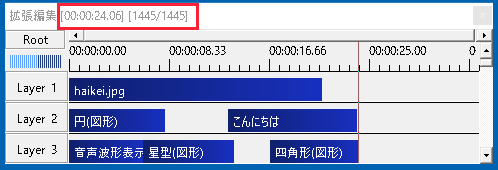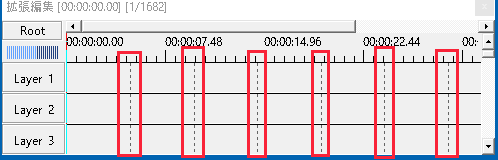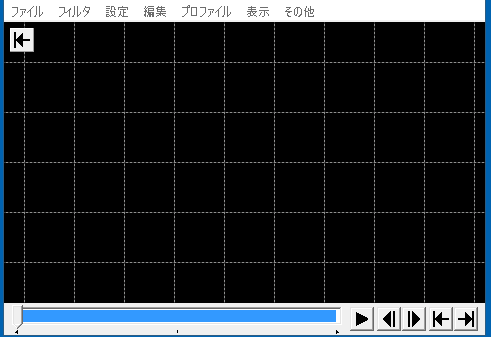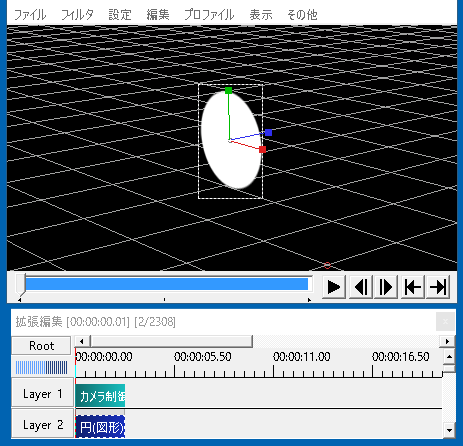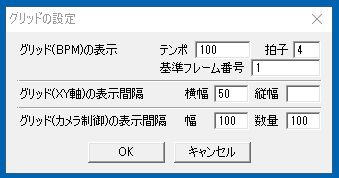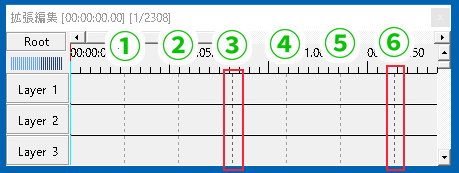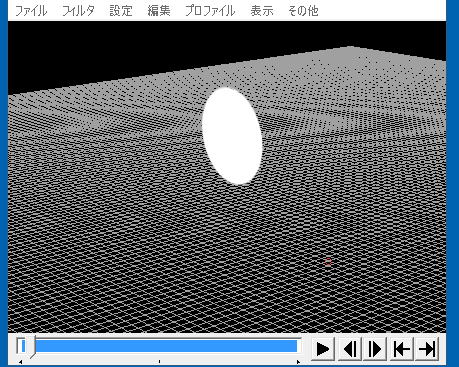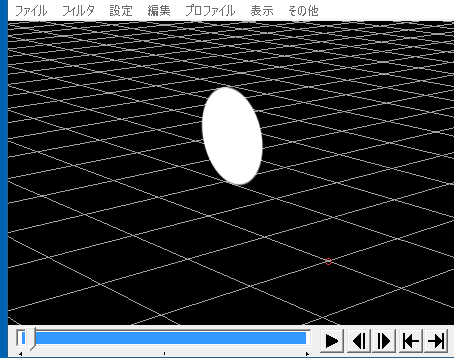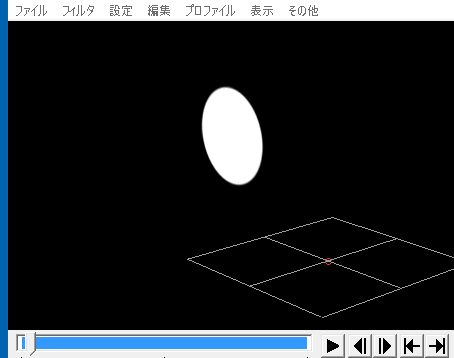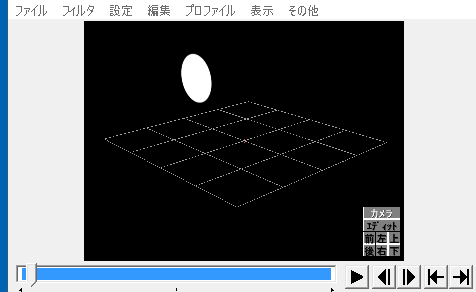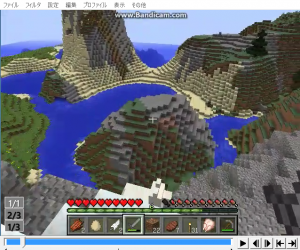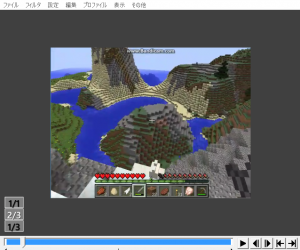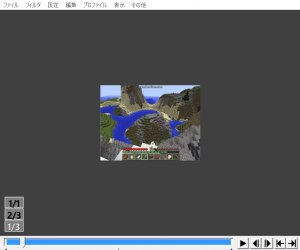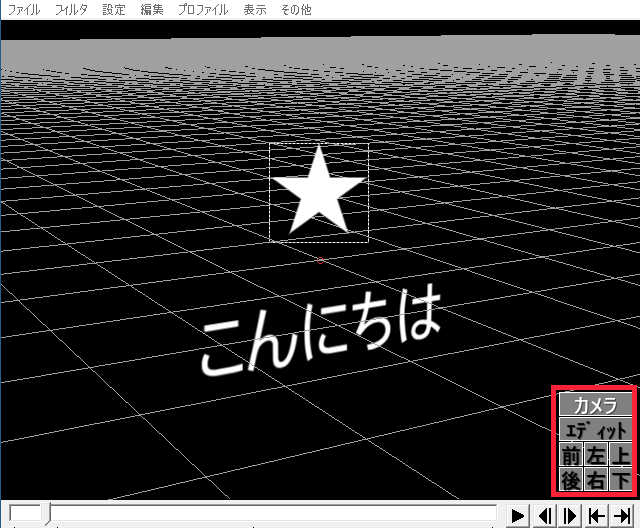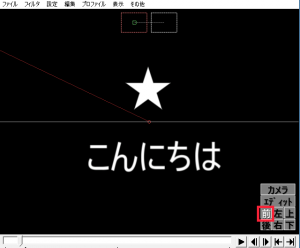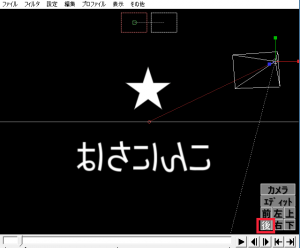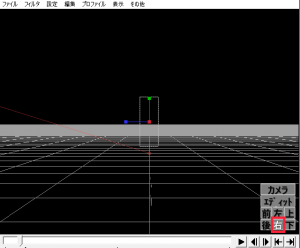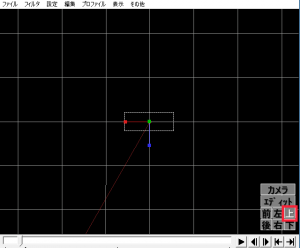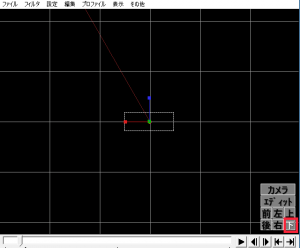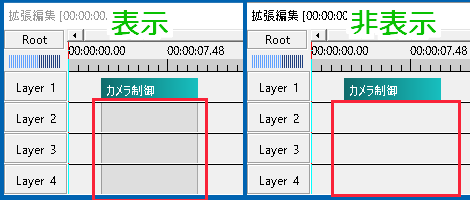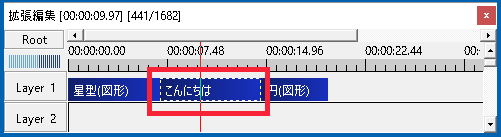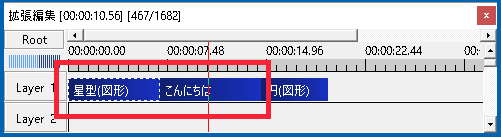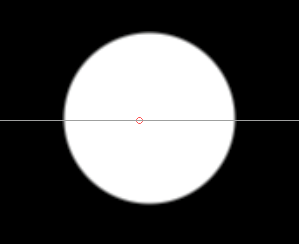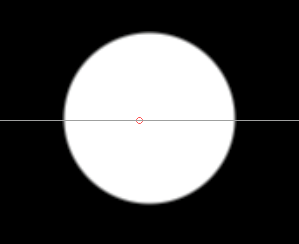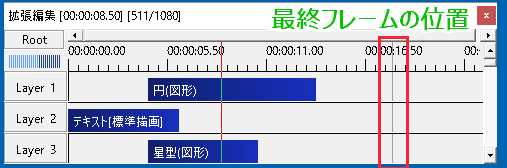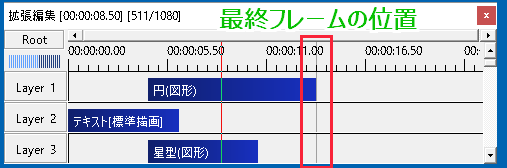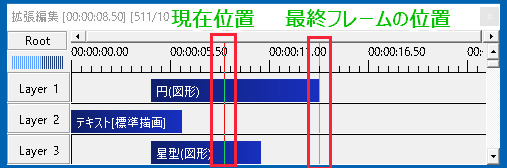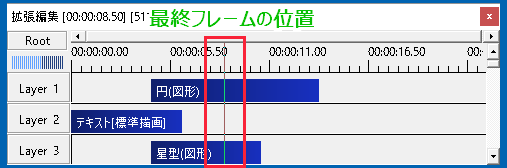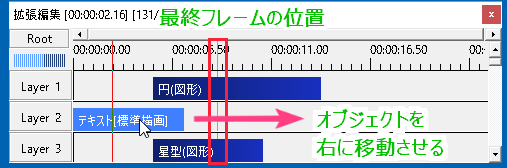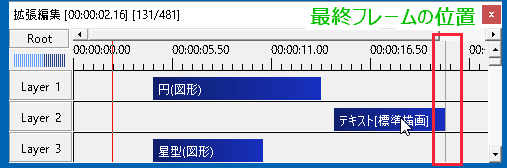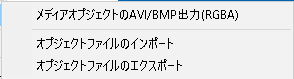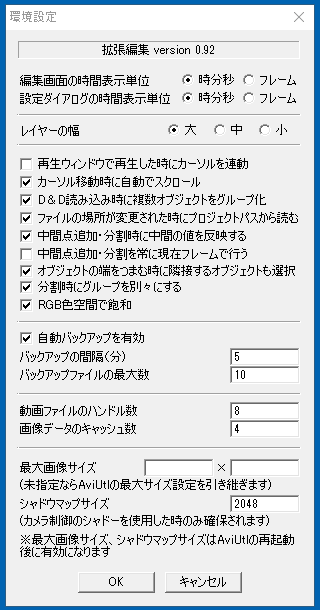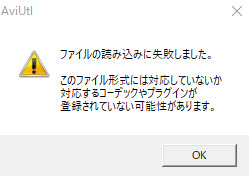AviUtlの拡張編集で使う「タイムライン」についての解説ページです。
- タイムラインのどの部分が何を表しているのか
- どんなメニュー項目があるか
また、タイムラインには、表示ができない・消えたら出なくなったというトラブルも結構あるようです。
解決方法を「タイムランの表示方法と、消えた時の対処法」のページで解説しているのでそちらを参考にしてください。
タイムラインは拡張編集でのメインの作業スペースになるので、色んなエフェクトを使ったりするような編集をするにはタイムラインの知識は絶対に必要になってきます。
下の画像は、38秒の動画を読み込んだ時のタイムラインです。
実際の画面を例に1つ1つ見ていきましょう。
時間、フレームの表示
「赤い下線」と「緑の下線」の部分は現在選択されている時間とフレームです。
ここでは、38秒の動画の「2.72秒目」、「1682フレーム中の121フレーム目」ということを表しています。
この「縦の赤いライン」は左クリックしながら左右にドラッグすると進めたり戻したりできます。
時間軸の表示変更
下の赤枠部分も時間を表しています。
これは、環境設定で「時間表示」から「フレーム表示」に変えることができます。
フレーム表示への変え方
現在のフレームや最終フレームの変え方
動画を再生すると、「縦の赤いライン」の時点から動画が始まります。
下の画像の①は、再生されている動画に合わせて進んでいきます。
②は動画の終わりを表す最終フレームです。
緑の枠で囲まれている「現在選択しているフレーム(開始点)」はそのままです。
これも、環境設定で変更できます。
変え方
最終フレームの位置も変更できます。
最終フレームの変え方
オブジェクトについて
- 動画ファイル
- 音声ファイル
- テキスト
- 図形
- 発光
- ブラー
などなど色んな種類があります。
これらを配置していき、編集を進めます。
オブジェクトについての詳細は下記記事にて。
レイヤーについて
レイヤーにオブジェクトを置くことで編集ができます。
レイヤーでは、下にあるものほど、手前に表示されます。
例
このように、レイヤーは大事な部分なので、しっかり把握しておきましょう。
レイヤーについての詳細は別記事にてまとめています。
参考:レイヤーについて
ルーラーで時間軸の拡大率を変更
タイムライン左上にある「ルーラー」から時間軸を拡大したり、縮小したりできます。
拡大すると下のようになります。
短い時間の間に、たくさんの編集をしたい時や細かい調整をしたい時などは拡大したり、全体の確認をしたい時は縮小したりなど、状況に応じて変えていきましょう。
変え方
2.ルーラーの目盛りをクリックしドラッグする。
3.キーボードの「\」で縮小、隣の「へ」で拡大できます。
シーンの切り替え
タイムライン左上の「Root」からシーンを切り替えられます。
「Root」を左クリックで、scene1~50の中から好きなシーンを呼び出すことができます。
シーンについて詳しくは下記記事にて詳しく解説しています。
空フレームの挿入
オブジェクトとオブジェクトの間に空のフレームを挿入できます。
空フレームの挿入のやり方
「秒数指定」か「フレーム数指定」どちらか好きな方に挿入したい空フレームの長さを入力します。
(今回は3秒と入力してみます)
3秒の空フレームが挿入され、以降のオブジェクトは後ろにずれます。
注意点
・オブジェクトがある部分は空フレームが入らない。
(Layer1はライン上にオブジェクトがある為そのままで、オブジェクトの後ろに空フレームが挿入されている。)
・その後ろに次のオブジェクトがあれば、その切れ目部分に空フレームが入る。
(Layer3はライン上に星形図形があるので、次のオブジェクトである四角形との間に空フレームが入っている。)
・全てのレイヤーが対象となる。
(1つのレイヤーだけというのはできない)
・動画の長さが挿入された分だけ長くなる。
今回の例では、3秒長くなり、フレーム数も「1265」から「1445」に伸びています。
グリッドの表示
タイムラインの何もない所で右クリックし、メニューからグリッドを表示させることができます。
BPM、XY軸、カメラ制御の3種類あります。
XY軸:本体ウィンドウに表示
カメラ制御:カメラ制御使用時に再生ウィンドウに表示
それぞれの設定は右クリックメニューの「グリッドの設定」からできます。
BPM
「グリッド(BPM)の表示」をクリックすると、タイムライン上に縦の破線が入ります。
BPMとは
「1分間に刻むビートの数」のことです。
音楽に合わせた動画を作る時などに重宝するかもしれません。
XY軸右
右クリックメニュの「グリッド(XY軸)の表示」をクリックすると、本体ウィンドウに縦と横の破線が表示されます。
カメラ制御
右クリックメニューの「グリッド(カメラ制御)の表示」をクリックすると、カメラ制御使用時に、ウィンドウにグリッドが表示されます。
カメラ制御については、下記記事で詳しく解説しています。
グリッドの設定
右クリックメニュ-の「グリッドの設定」から、各グリッドの表示設定ができます。
BPMの設定
・テンポ
BPMのことです。
・拍子
何拍目、つまり何本目のグリッドを太くするかということです。
「3」なら3本目が太くなり、その次も3本目が太くなるという感じで表示されていきます。
・基準フレーム番号
どのフレームを基準にするかということです。
「1」なら1フレーム目を基準にグリッドが引かれ、その後はBPMに合わせてグリッドが付けられていきます。
XY軸の設定
横幅と縦幅の設定です。
グリッドとグリッドの間をどのくらい開けるかということです。
カメラ制御の設定
幅と数量の設定ができます。
・幅
幅をどのくらいにするかということです。
・数量
表示されるグリッドの数量を決められます。
フレーム領域外の表示
右クリックメニューから「フレーム領域外の表示」を選ぶと、ウィンドウ上に表示される画面にフレームの領域外も表示させることができます。
ウィンドウ左下には「1/1」、「2/3」、「1/3」の3つの縮尺が表示され選べるようになります。
カメラ視点GUIの表示
カメラ制御使用時に視点を変更できたりするメニューが出ます。
カメラ:カメラ視点。出力時はこの視点での映像が出力されます。上の画像はカメラ視点です。
エディット:第3者視点。オブジェクトだけでなく、カメラも第3者として外側から見ることができます。
前:オブジェクトを前から見ます。
後:後ろから見ます。
左:左から見ます。
右:右から見ます。
上:上から見ます。
下:下から見ます。
カメラ制御に関しては、下記記事を参考にして下さい。
参考記事:カメラ制御の使い方・やり方
対象レイヤー範囲の表示
右クリックメニューの「対象レイヤー範囲の表示」から、カメラ制御、時間制御、グループ制御などの対象となる範囲を表示したり、非表示にしたりできます。
選択オブジェクトの追従
右クリックメニューで「選択オブジェクトの追従」にチェックを入れると、現在位置を移動した時に、自動的に移動先のオブジェクトが選択された状態になります。
デフォルトでは、「選択オブジェクトの追従」には、チェックが入っています。
オブジェクトをスナップ
スナップには、服の留め金やホックといった意味もあります。
右クリックメニューの「オブジェクトをスナップ」にチェックを入れると、オブジェクトの長さを合わせる時や、位置を合わせるときに補正が入り、合わせやすくなります。
近づけるとピタッといきます。
微妙にずらして配置したい時などは逆にやりにくくなるので、チェックを外して作業しましょう。
画像処理を間引いて表示
処理の重いエフェクトなどの挙動を軽くします。
題名の通り、処理を間引いて表示させますが、実際に出力すると間引かれていない状態の映像が出力されます。
例
このように、「使いたい効果があるけど、ちゃんと効果が掛かっているのかわからない」ということもあります。
でも、外すと処理が重くなるので、状況に応じて変えながら作業すると良いでしょう。
範囲設定
右クリックメニューの「範囲設定」から最終フレームの位置が変更できます。
最後のオブジェクト位置を最終フレーム
1番後ろにあるオブジェクトの終わりが最終フレームになります。
現在位置を最終フレーム
現在選択しているフレームが最終フレームになります。
オブジェクトを最終フレームより右に動かすと最終フレームの位置もずれる
上の方法で最終フレームの位置を変更しても、オブジェクトをドラッグして最終フレームより後ろにずらすと、それに合わせて最終フレームもずれます。
最終フレームも、移動させたオブジェクトの後ろに移動します。
ファイル
右クリックメニューから、ファイルのインポート、エクスポート、エンコードができます。
メディアオブジェクトのAVI/BMP出力(RGBA)
aviファイル、またはBMPファイル(静止画)として出力することができます。
オブジェクトファイルのインポート
オブジェクトのexoファイルを読み込みます。
オブジェクトファイルのエクスポート
オブジェクトをexoファイルとして保存できます。
環境設定
拡張編集の各種設定ができます。
詳しくは別記事にて。